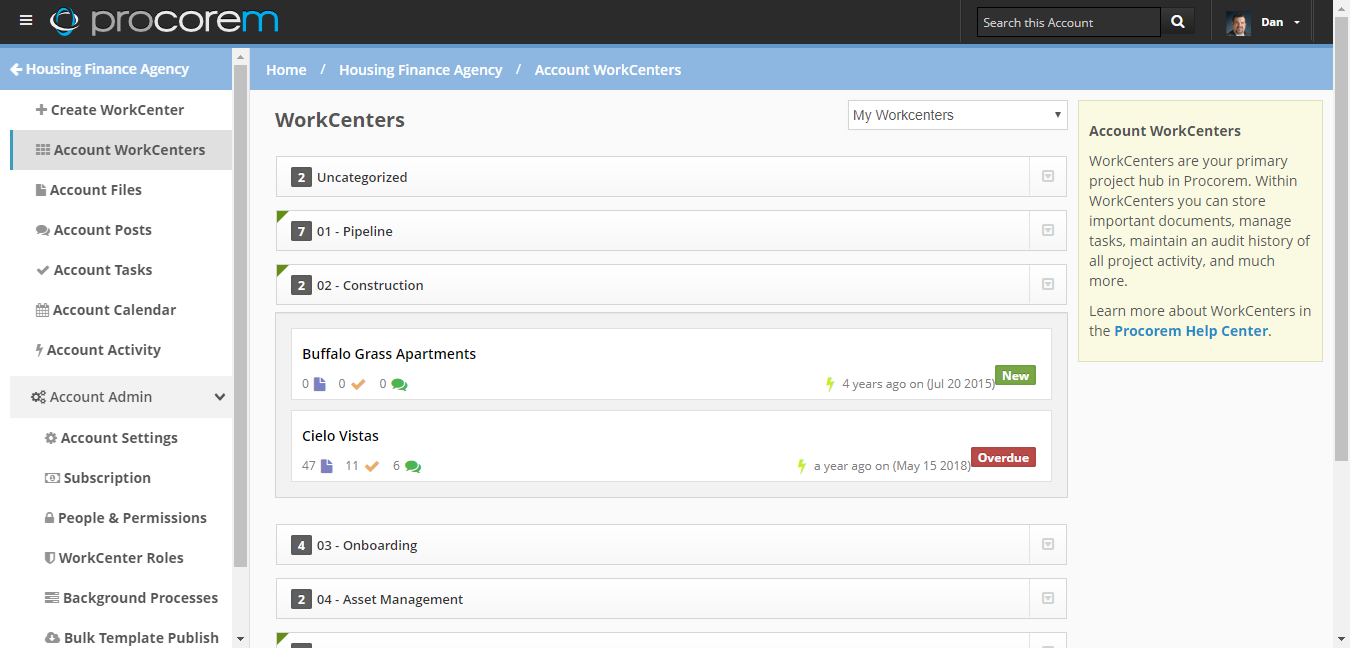Getting Around Procorem
The Procorem navigation experience was designed to streamline project and document collaboration in a single application. By integrating top level views with the ability to drill into individual projects and activities you can find important project information you need on any level.
Procorem provides you a variety of views and navigation options designed to provide insight into project activity on multiple levels. Procorem navigation is divided into a number of areas to help you get to the information you want to see.
Home Screen
The home screen is your first stop to see all the activity that has taken place in Procorem since you last logged in. On your home screen you will see a rolling activity feed across all your WorkCenters and accounts. Navigate between the Activity Feed, any Pending Items which require your attention, or head to the account section to start getting into particular WorkCenters.
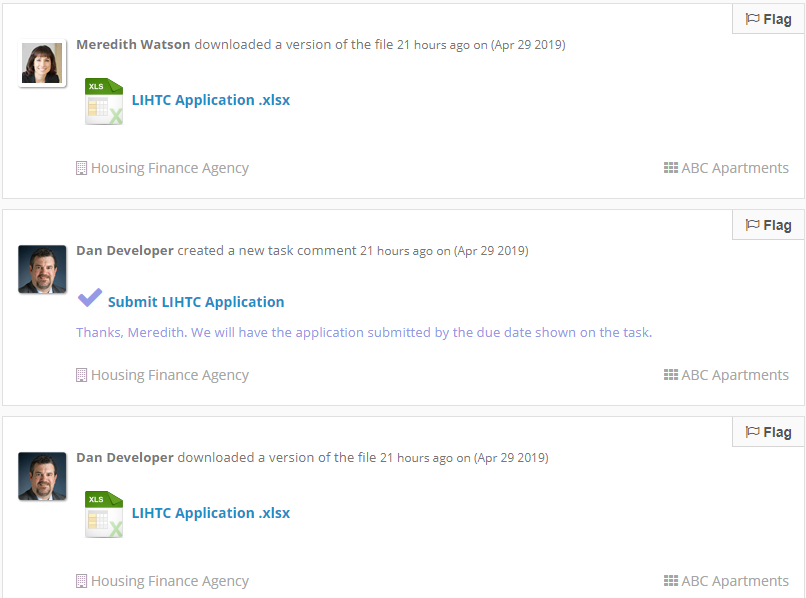
Pending Items
On the home screen, the Pending Items tab shows any items that require your approval, such as account invitations that have not been accepted and emails that require approval.
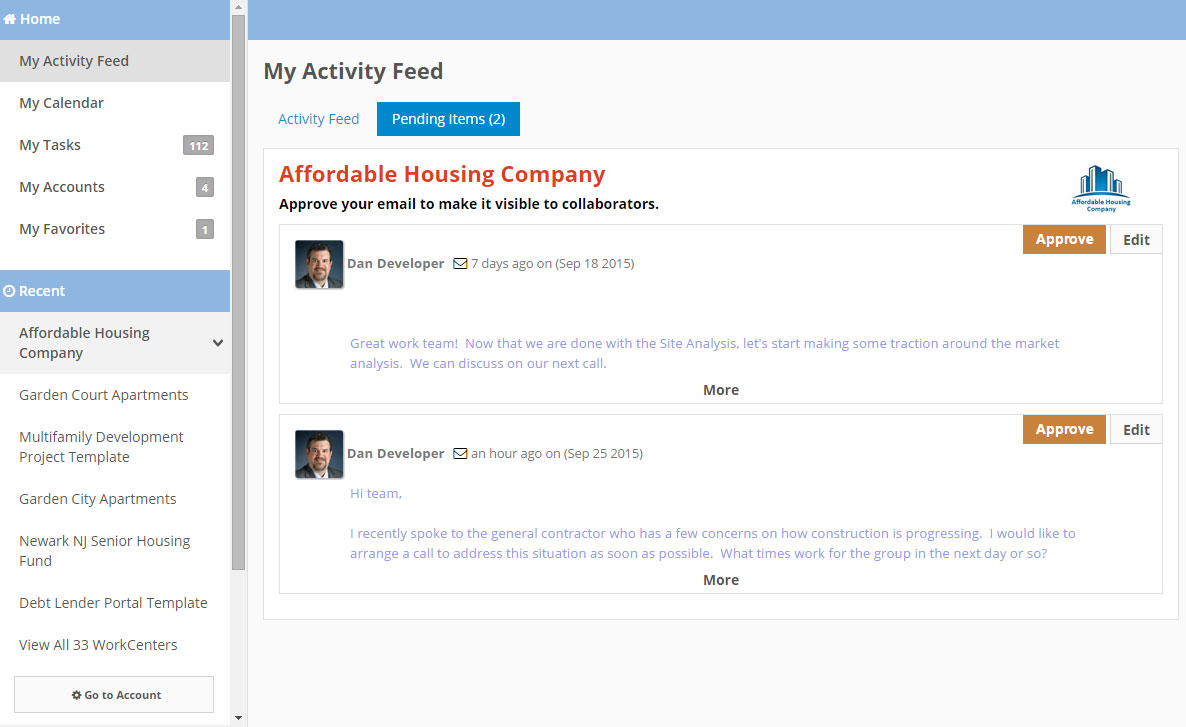
Navigation Panel
The Navigation Panel is your primary navigation area of Procorem. With the navigation panel, you can quickly navigate between recent accounts and WorkCenters as well as easily view all your tasks and calendar items. The navigation panel is the easiest way to see where you have been spending most of your time and which activities are coming up soon.
Depending on which area you are in within the application, the left navigation panel will change a bit. Selections in the left navigation menu will always help you further navigate and take actions in whichever area you are in within Procorem.
Home Navigation
The top section of the navigation panel focuses on you! It is in this area that you can manage all the activity to your accounts since you last logged in, get a quick view of your calendar and tasks, as well as see all the accounts you are subscribed to and any favorite WorkCenters.
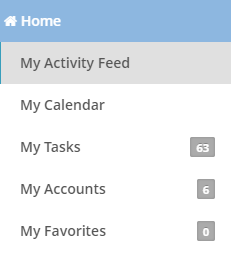
The lower section of the navigation panel shows your recent accounts and WorkCenters. Accounts will be displayed with a gray highlight; when clicked on, they will display the five most recent WorkCenters you have visited under that account. To navigate directly into a WorkCenter, just click on the WorkCenter name. If you would like to navigate to the primary Account View, click Go to Account.
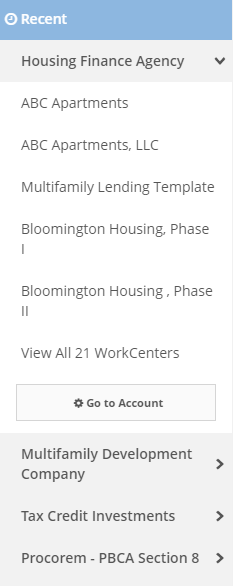
WorkCenter Navigation
As you enter a WorkCenter, the left navigation menu changes a bit. From here you can navigate between your Files, Posts, Tasks, Calendar, and WorkCenter Activity. For those with appropriate WorkCenter security rights, you can access the WorkCenter settings as well. The left navigation will also display any Apps available for your WorkCenter. Finally, you have the option to “Favorite” a WorkCenter here as well as find more information about your unique WorkCenter email ID.
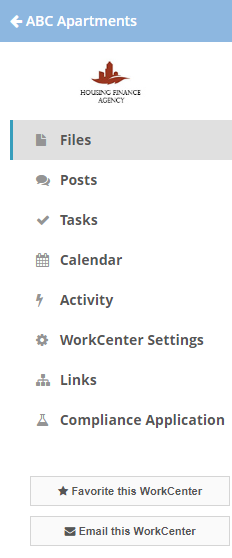
Account Navigation
Once you are in the primary Account area, the left navigation menu again changes. Here you will see the WorkCenters, Calendar, and Activity for the WorkCenters you have access to under that Account. In addition, you can access the data views, which allow you to search, manage, and report on Files, Tasks, Posts, Collaborators, and WorkCenters across the account.
This menu is a great place to gain a view across multiple projects at the same time. To learn more about the capabilities of this section, take a look at the Account Introduction Help Center article.
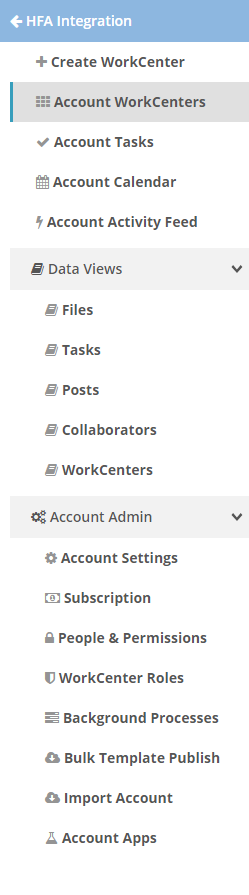
Search
Searching is one of the quickest ways to find the information you need. Procorem's search will easily locate WorkCenters, Files, Tasks, and Posts. Depending on where you are in the application, the search bar will search that area. If you are on the home screen, quickly search all of Procorem. If you are looking for a document in a specific WorkCenter, head to that WorkCenter and search from there. The search is always located in the upper right part of the Procorem screen.

Breadcrumbs
Procorem breadcrumbs are designed to give you an easily way to navigate to previous sections of the application. As you progress from an account, to WorkCenter and into specific tasks, documents, or posts, the breadcrumbs can always guide you back home. Simply click on the area of the breadcrumb you want to navigate to and Procorem will take you there. You will always find the breadcrumbs near the top of the screen in Procorem.

Account View
To manage data and settings for an entire account, the primary Account View is the best place to look. You can navigate to this screen from the Breadcrumbs, the Account Logo, and the left hand navigation on the Home Screen.
Once on the Account View, users will be able to see all the WorkCenters, Files, Posts, Tasks, Calendar, and Activity from all the WorkCenters they have access to under that Account. Account Administrators can use this screen to also control a number of settings for the Account.
If you have Account Administrator rights, you will also be able to control a number of key settings in this area. From here you can navigate to:
By default, the main Account View opens to the Account WorkCenters screen.