Uploading and Downloading Files
You can upload as many files as you would like at the same time up to 2 GB during a single upload. This allows you to quickly populate your WorkCenters with important project files.
Upload Files
Navigate to the WorkCenter.
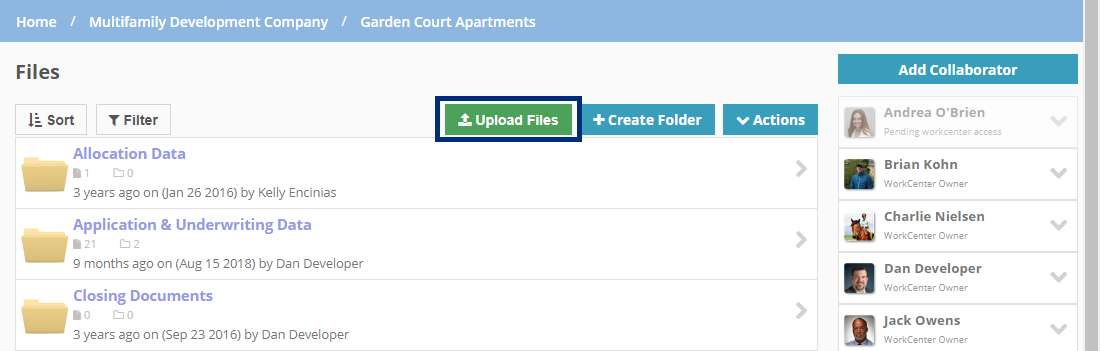
Click Upload Files near the top of the screen.
The Select Files screen opens.
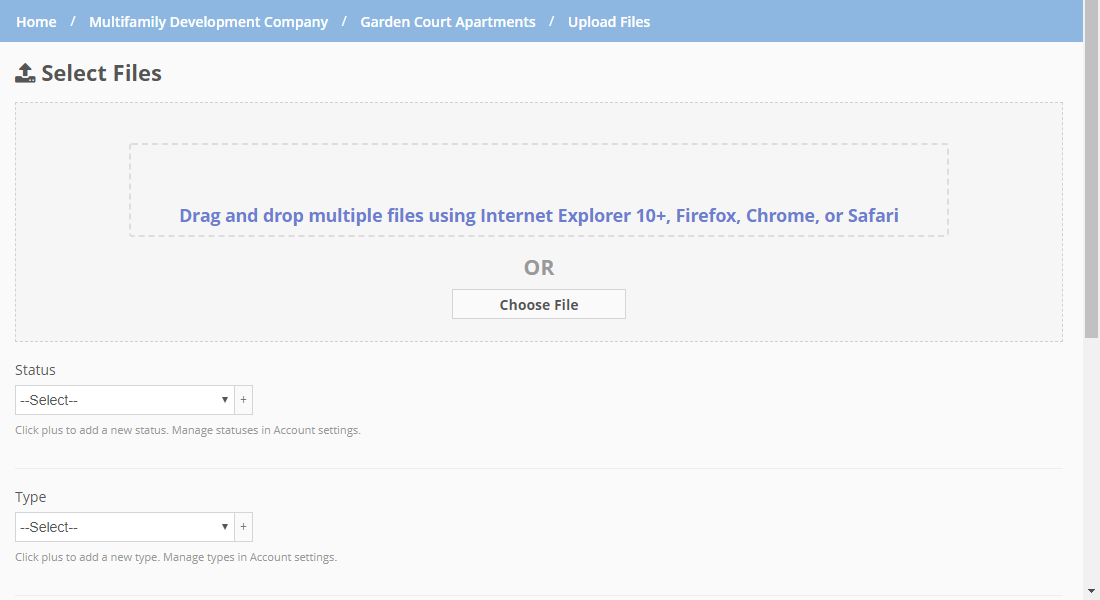
Specify the File Status, File Type, and Description as needed. Select the file from your directory, or drag and drop multiple files from your computer to the Select Files screen.
Specify the File Status, File Type, and Description as needed.
Optionally, enter a comment to be attached to the file and included in the email alert to all collaborators on the WorkCenter.
Click Upload.
Tip
The system truncates the file name when you upload a file or new file version that is over the 255 character limit. If needed, you can rename the file after upload.
Tip
If you have a standard file or folder that is the same across more than one project, you can upload it to a WorkCenter and then use Bulk File & Folder Management to move it to all related projects.
Upload New Versions of Files
To upload a new version of a file that is already in Procorem, head to the location you want to upload the file. If a version of the file with the same name exists, Procorem will upload a new version associated with the original file upload. You can have two files with the exact same name on a WorkCenter as long as they are in two different folders.
To upload a new version of a file, head to the folder or WorkCenter with the original version and upload through the normal process.
An alternative way to upload a new version is to head into the File Details. From there you can click Upload New Version.
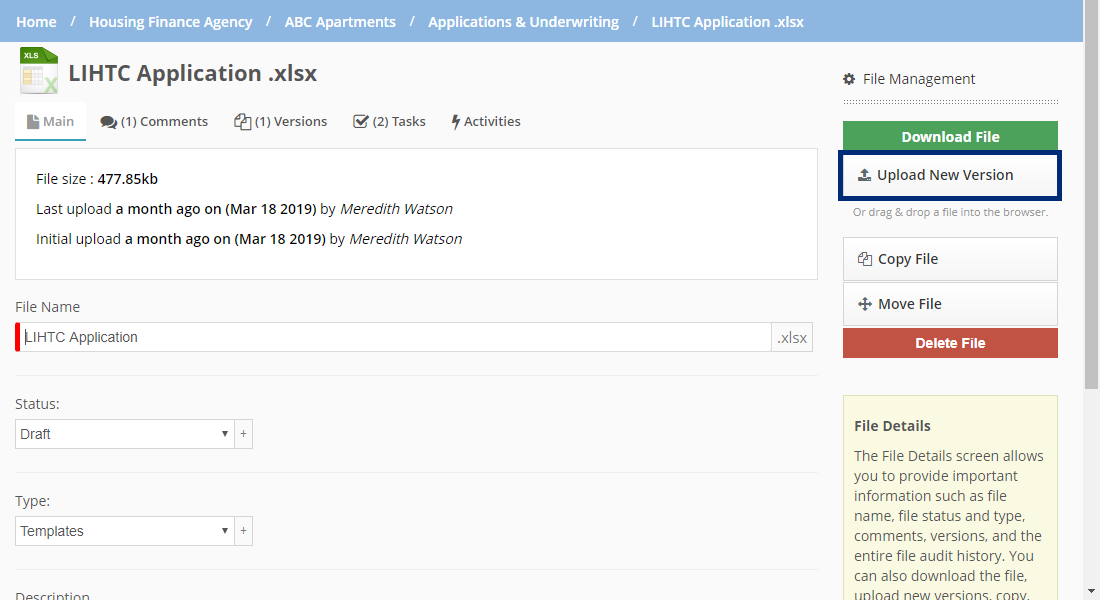
When you upload a file, the file name of the uploaded file is saved and displayed on the Versions tab.
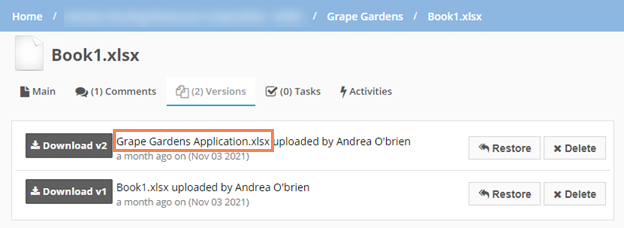
Tip
The system truncates the file name when you upload a file or new file version that is over the 255 character limit. If needed, you can rename the file after upload.
Download Files
To download files in Procorem, head to the related folder or WorkCenter and click on the file. This will download the file to your desktop or mobile device. Browsers will notify you when the file is downloaded at the bottom of your screen.
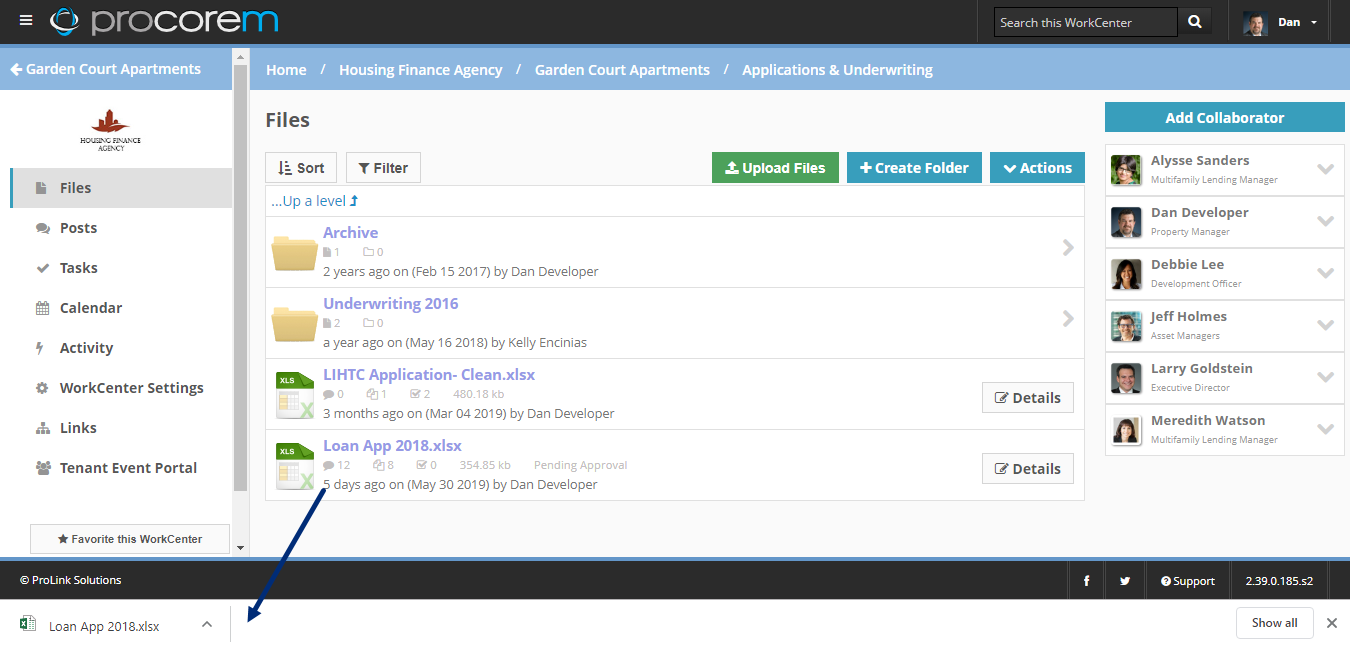
This examples shows where to find the downloaded file link in your Chrome browser. Browsers will vary.