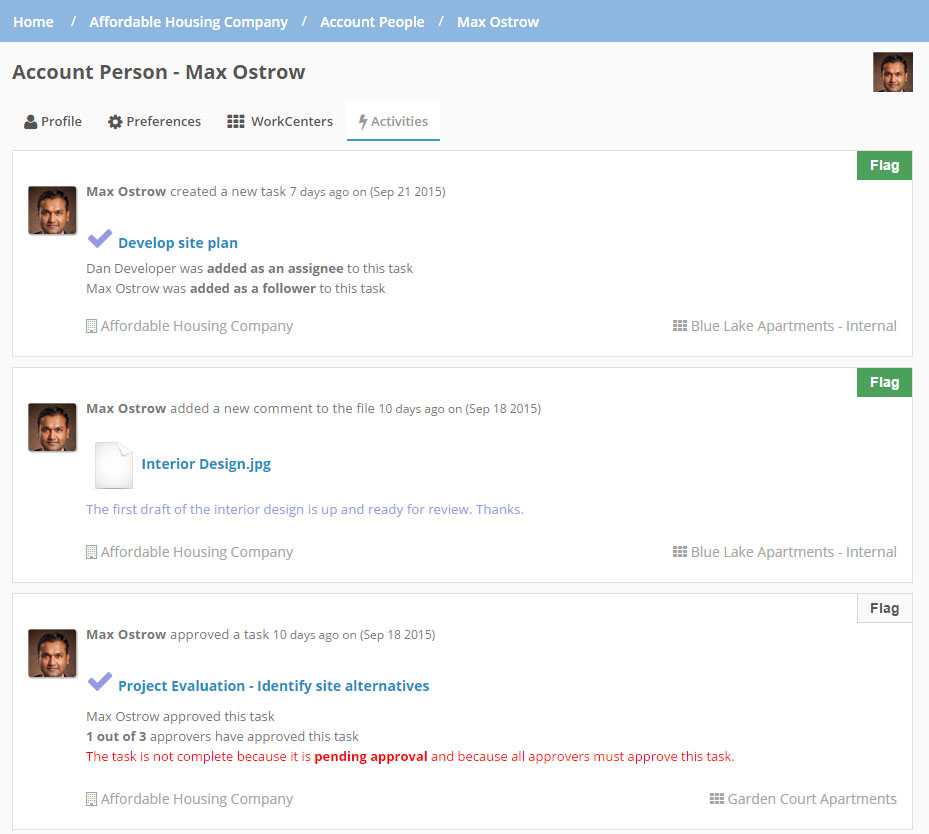People & Permissions
Projects change, employees join and leave, team members fluctuate all the time. As we all know, the only constant in managing projects is change. With Procorem, we prepare you to deal with this change whenever it may arise. The People & Permissions tab provides your project managers and Procorem Account Administrators the power to control what each user can do in the application as well as what type of user they are.
As with all Account Settings & Configuration pages, you can access People & Permissions from the left navigation menu on the primary Account View. Only Account Administrators have the ability to access the Account Admin section.
To learn more about accounts and how to navigate around the various account screens, take a quick look at the Accounts & Roles Introduction article.
The People & Permissions page is grouped into three primary tabs: Members, Guests, and Contacts. The Members tab will show you all the current members on the accounts, while the Guests tab will do the same for all account guests. Contacts is another area for you to store important project contact information—even if those people are not part of the Procorem account.
Visit Security, Permissions, and Guests to learn the difference between members and guests.
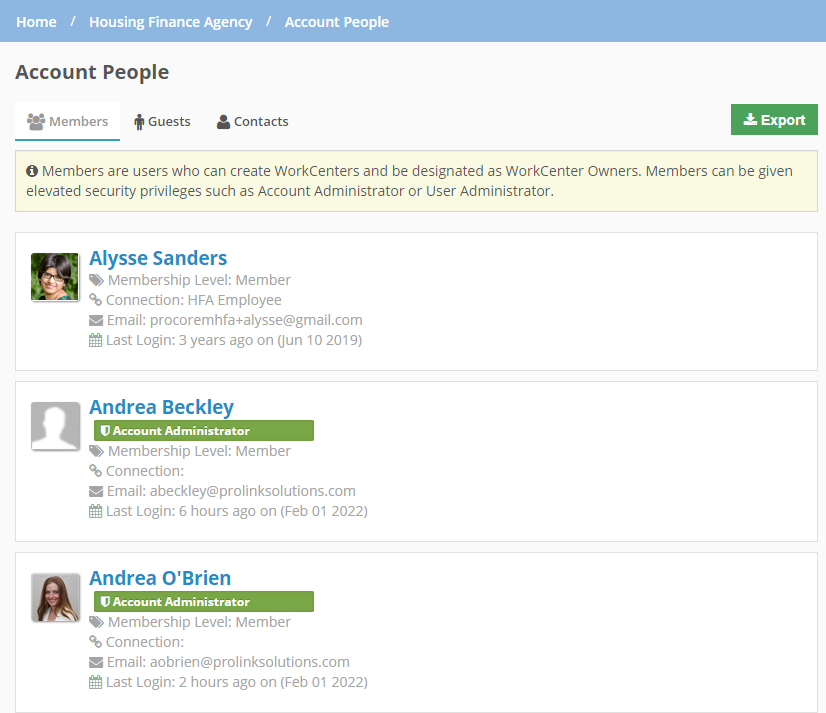
From the People & Permissions tab, you can manage each member and guest that is part of your Procorem account. By clicking on an individual’s name, you will enter an area to control more information about that person.
Profile
The Profile tab allows you to quickly see information about the person in question. Easily identify their membership level, view any connections they have, see their login email, as well as listed website, address, and phone numbers.
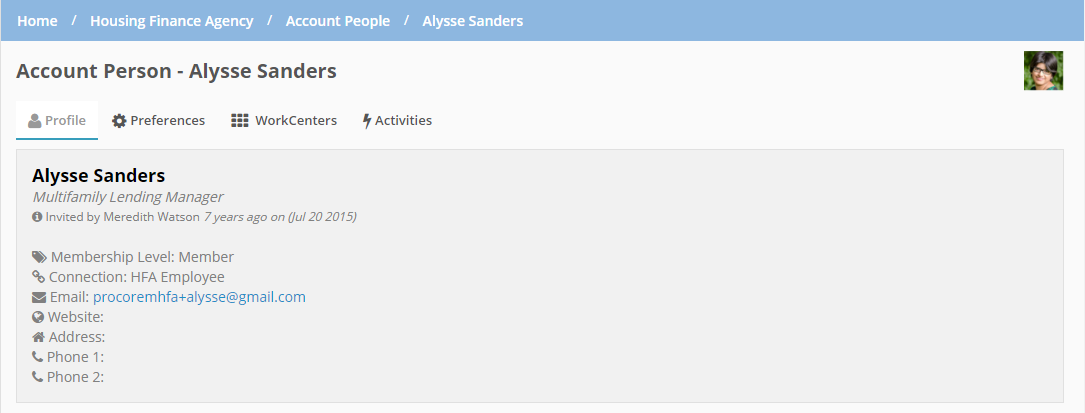
Preferences
The Preferences tab allows Account Administrators and User Administrators to change the connection, security role, and membership level of a particular user. You can upgrade guests to members or downgrade members to guests in this area. You also have the ability to remove the person from the entire account here.
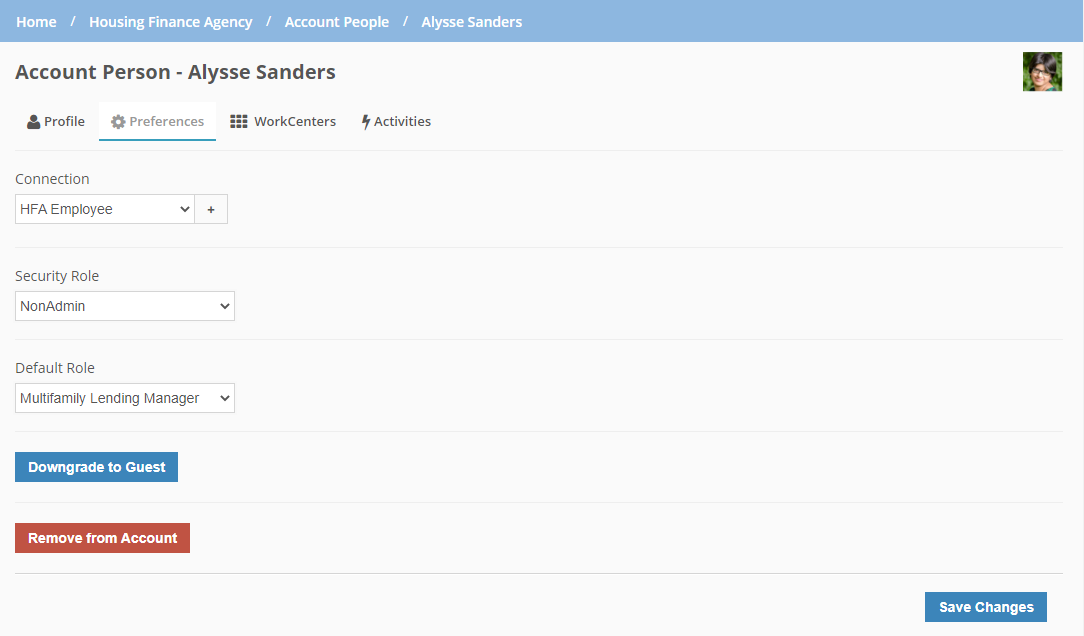
WorkCenters
The WorkCenters tab will give a quick view of all the WorkCenters that person has membership to across the entire account. From here you can see the WorkCenter name, Category, Status of Invitation, and Security Role. Another core benefit is that you can quickly add and remove this user to multiple WorkCenters at the same time from this location—saving time and energy for your team.
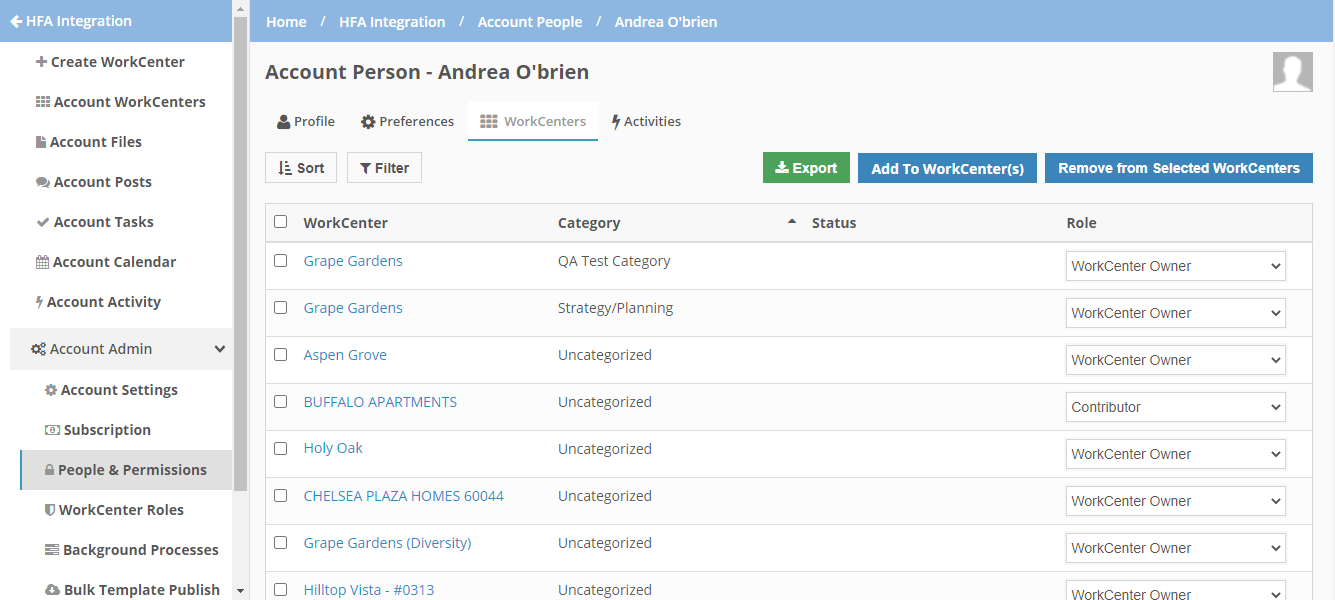
Tip
You can filter the grid results by Category and sort by WorkCenter Name, Category, Status, or Role.
Account Administrators and User Administrators can click Export above the grid to download a CSV file that identifies all WorkCenters for a selected user.
Tip
This is helpful when a collaborator leaves an organization. You can now easily export a person’s WorkCenter information before deleting their account, and then reassign the person’s WorkCenter roles later if their replacement is not known right away.
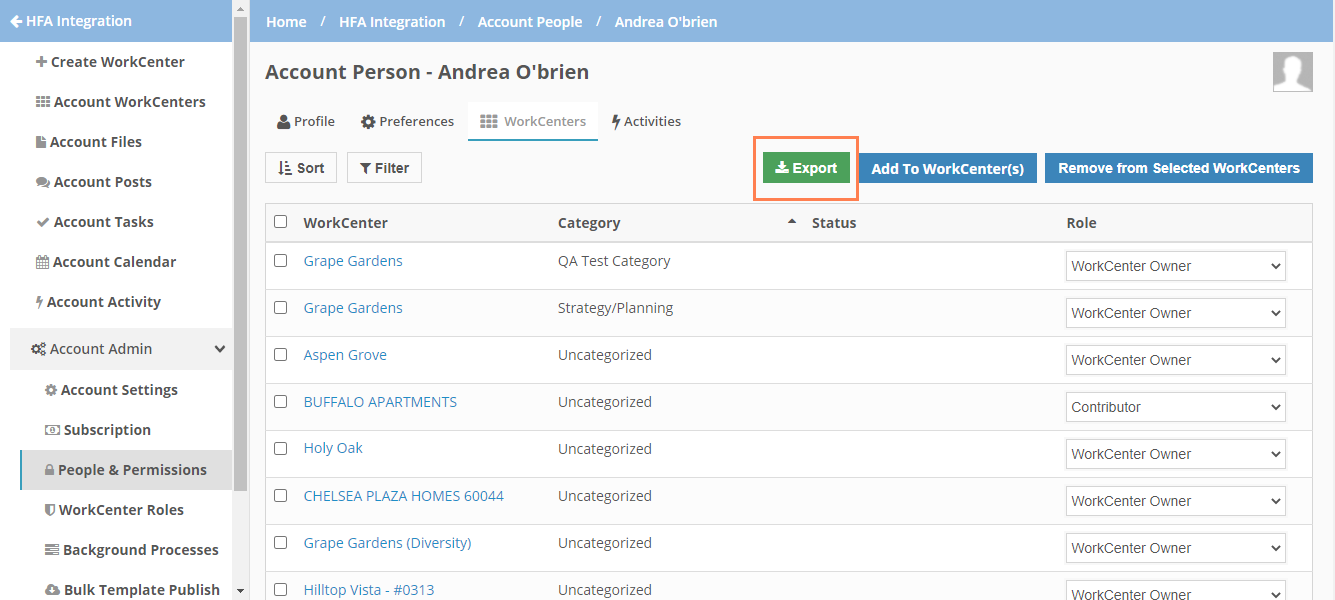
The CSV file name contains the account and name of the user, and the file includes the WorkCenter, Category, Status, and Role information for the user.
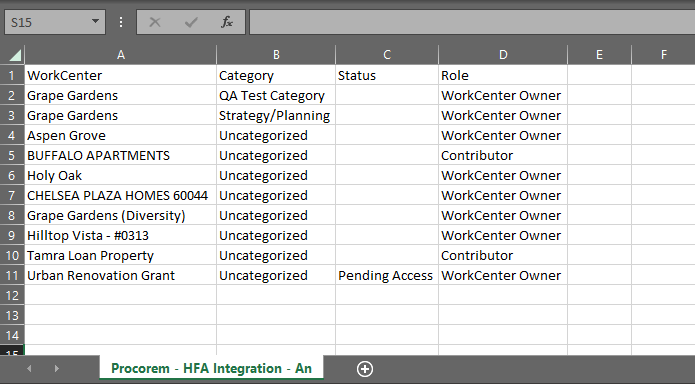
Activities
Curious about what a particular Project Member has been up to or how they are engaging with Procorem? Look no further than the activity stream in the People & Permissions area. From here you can quickly see what users have been doing; from downloading and uploading documents, creating communication posts, creating, updating, modifying or completing tasks, and much more. While all activities are integrated with email, the Activities feed in the People & Permission section will provide all activity for an individual user in one place.
For more information on activity in Procorem, check out the Activity Introduction article.