Emails and Posts
Procorem’s interface provides direct integration with your email service through the use of notifications and posts. When certain activities such as creating posts, uploading documents, finishing tasks, and more take place, an email notification will be sent to all the participants on the WorkCenter that the activity took place.
Note
Procorem users can control the frequency of notifications by either subscribing to immediate emails or a daily/weekly digest email. To learn more about controlling email notifications, take a look at the Notifications in Procorem section of the Help Center.
You also have the ability to directly reply to a notification or email a WorkCenter to create a new post. Whether a reply to a notification or a new email, this will ensure your email communications are tracked and visible to the rest of your project team.
Send New Email to a WorkCenter
Every WorkCenter you are invited to has a unique email specifically created for you. By including this email address in emails you send related to that project, the email will be logged in Procorem as a post.
To find your email ID, navigate to the WorkCenter and click Email this WorkCenter at the bottom of the left navigation panel.
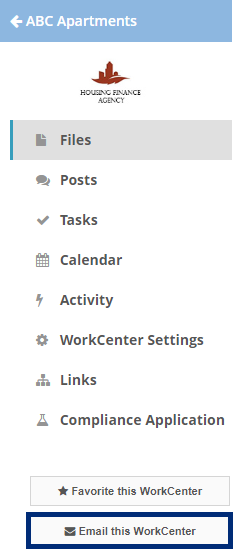
A popup window provides your unique WorkCenter email ID as well as the ability to send an email directly from this screen.
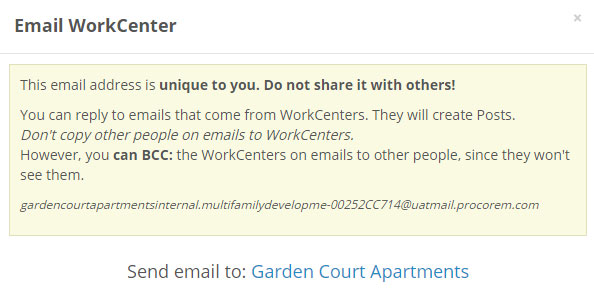
Click the Send email to: {WorkCenter Name} link.
A new email opens in your mail application, populated with the "To" address.
The email address given on the WorkCenter is directly tied to the email address used as your login. To send an email to the WorkCenter, you need to send from that same account.
Compose and send the email.
If the Account Administrator has configured the account to require approval on incoming emails, you need to approve the email to ensure that the email is in fact coming for you. Navigate to the post section of your WorkCenter and click Approve.
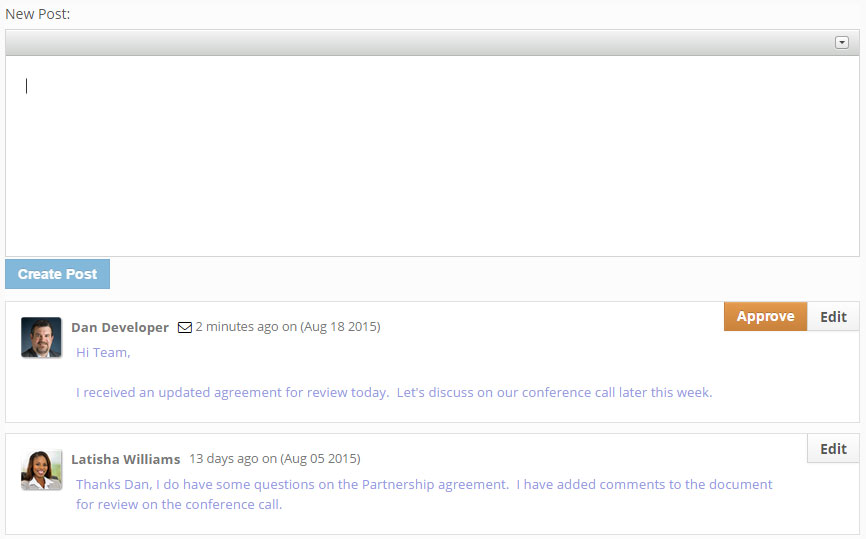
The post is made visible to all other collaborators on the WorkCenter and an audit log is created noting the activity.
Tip
You also have the ability to approve emails across multiple WorkCenters at the same time by headed to the Home Screen and viewing your pending items.
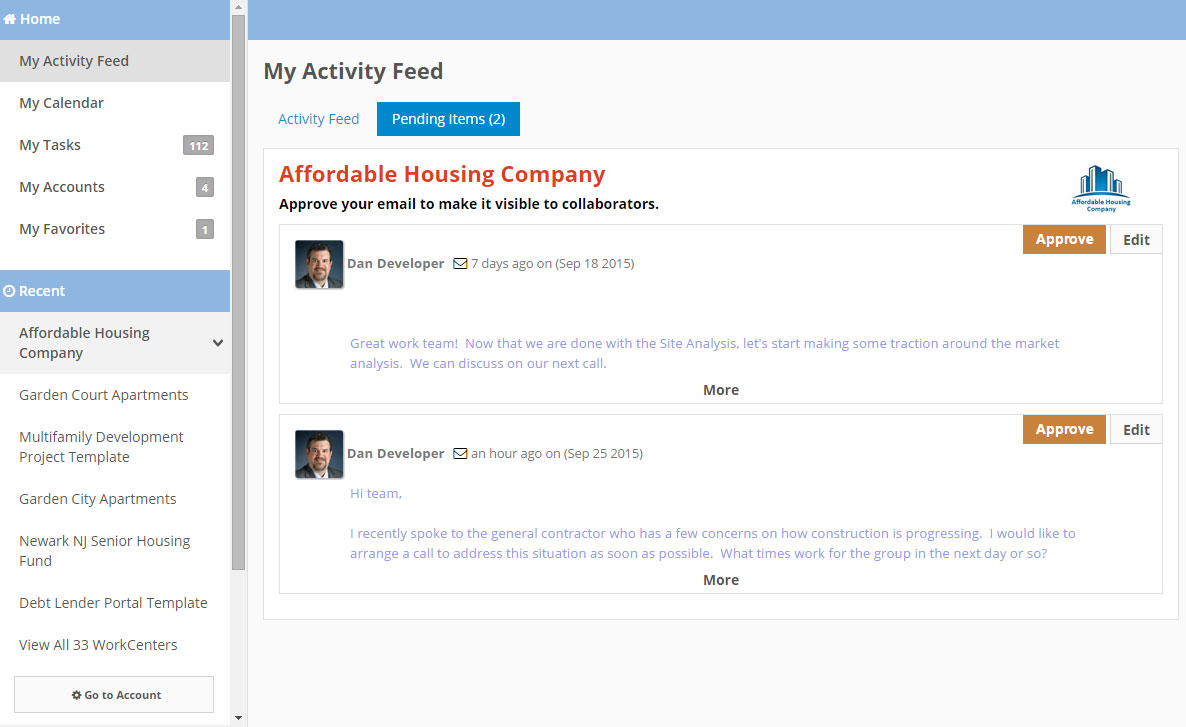
If any attachments are associated with the email they are now made visible. To share them with other collaborators on the WorkCenter, move them to the correct location within the WorkCenter.
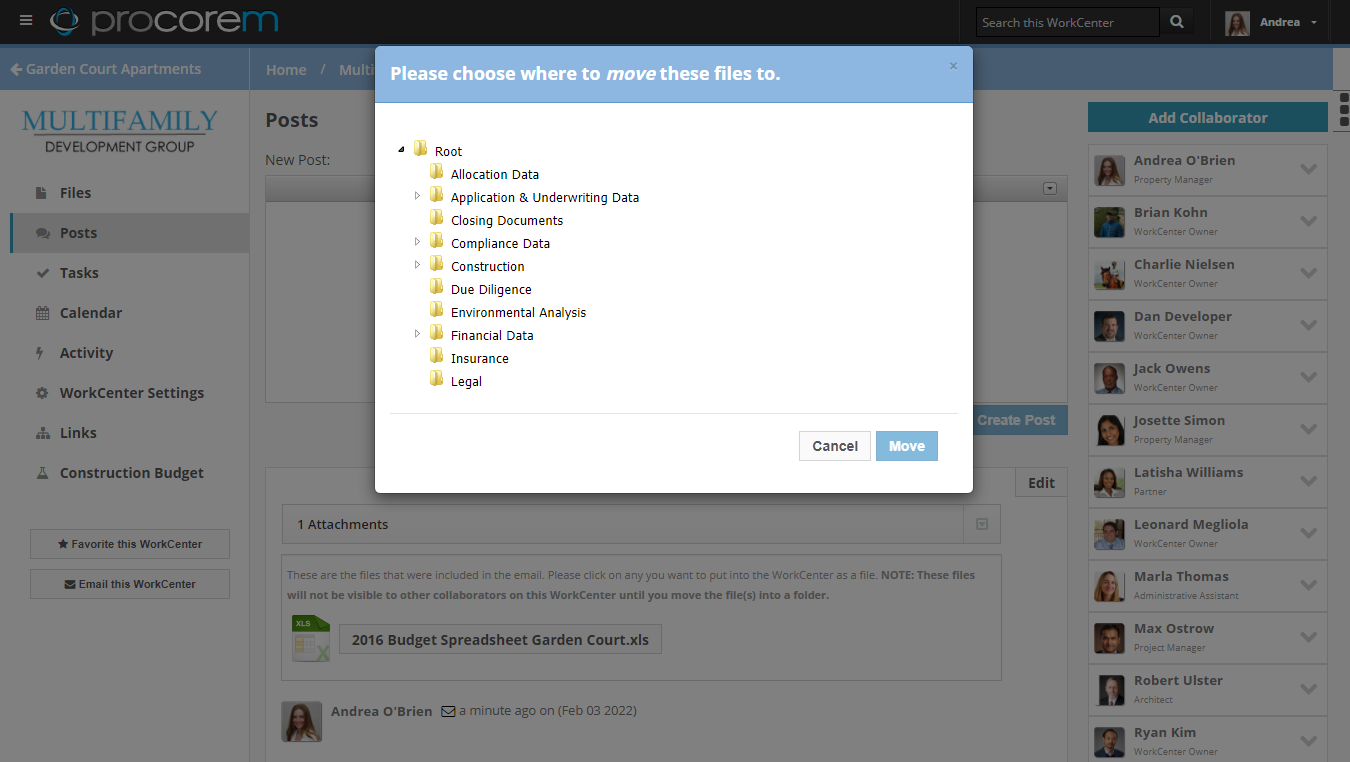
If the file already exists with the same name, a new version is created; otherwise, Procorem created a new file in that folder.
Reply to Email Notifications
Replying to email notifications works the same way as sending a new email. The only difference is your unique email ID will already be stored in the notification email and by replying to the email, it will send your response right back to the WorkCenter.
When you select reply, you will see your unique email ID in the To: line of the email.
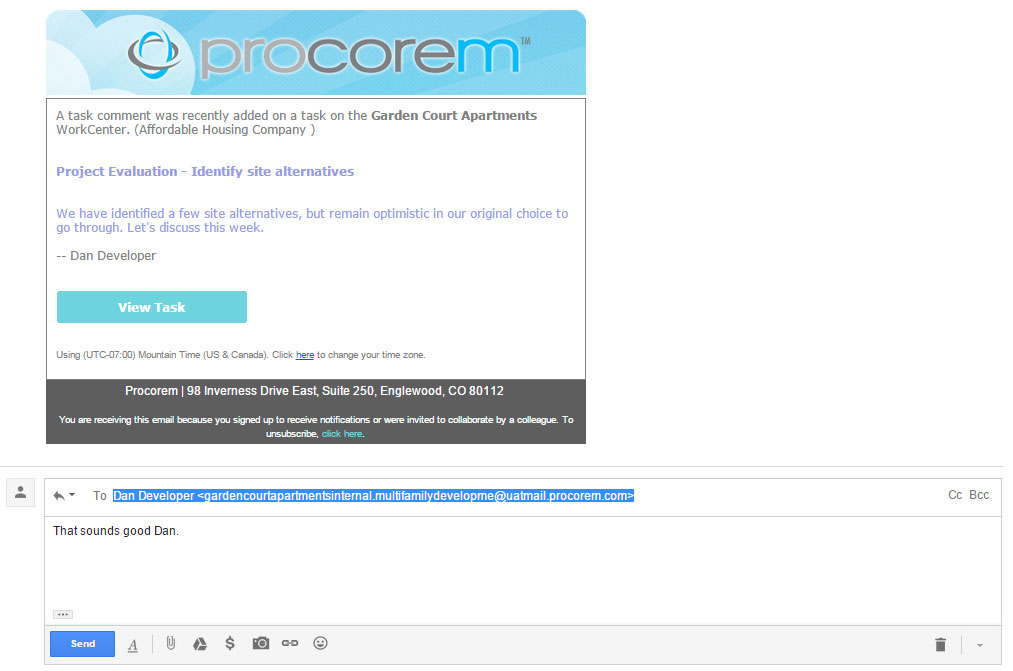
If you are replying to an email sent from Procorem, the reply will be auto-posted, without going through the “Approve” post process.