Task Views
Once you enter your tasks, you have a variety of options in terms of how you view those tasks. Each task and calendar view in Procorem offers a different look at either single projects, your tasks, or tasks across a variety of projects simultaneously.
The primary location to view tasks for a single project is within the WorkCenter itself. Navigate to the WorkCenter, and then click Tasks in the left navigation menu.
Once in the Task screen, you have a variety of options to sort and filter tasks. To select your view, click the View option in the upper left of the screen.
View Option | Description | Example |
|---|---|---|
Task Group | Sort all your tasks by the predetermined Task Groups you have selected. To learn more about setting Task Groups, review Manage Tasks. | 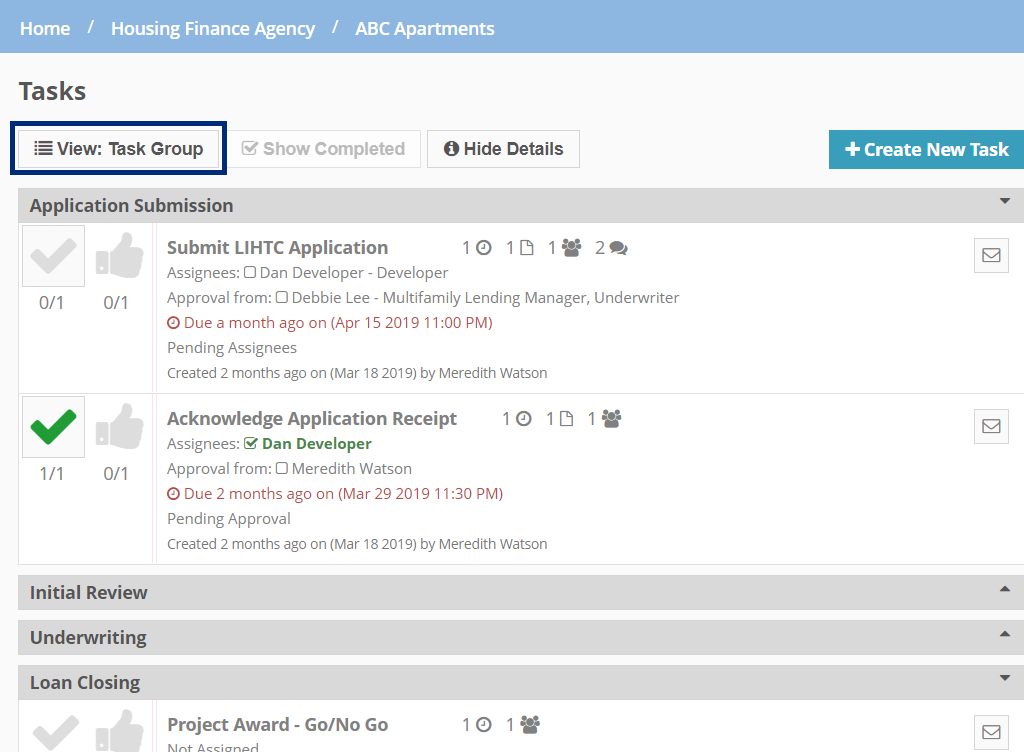 |
Task Status | Sort your tasks across five core statuses: New, Pending Prior Task Completion, Pending Assignees, Pending Approval, and Complete. | 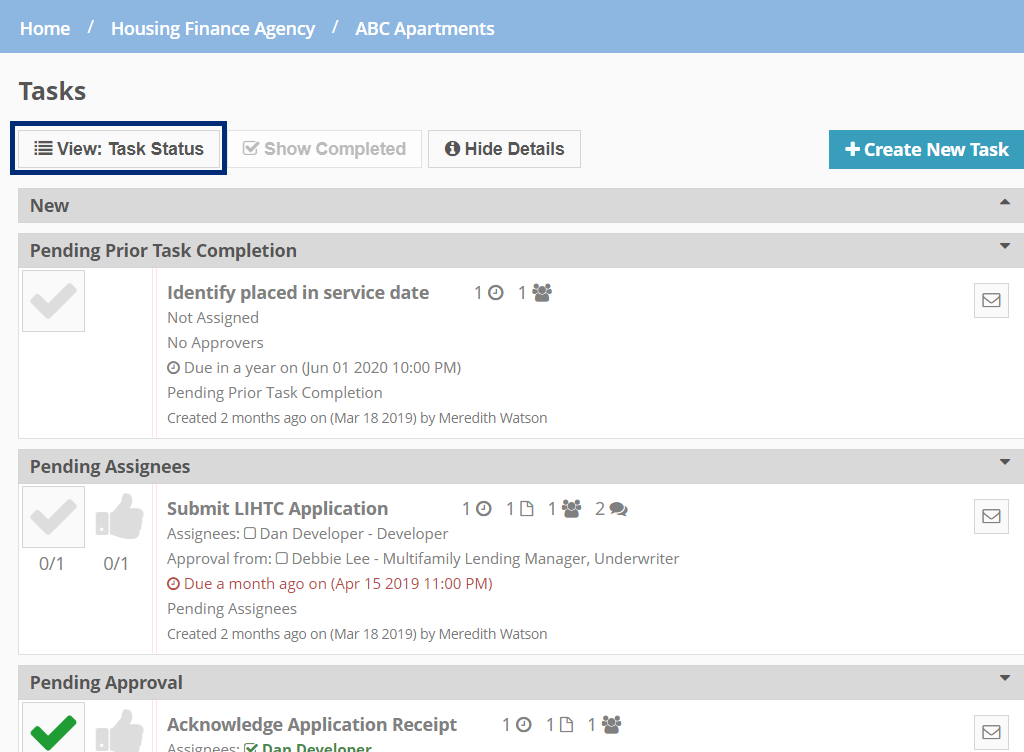 |
Assignee | See all your project tasks by the person the task is assigned to. | 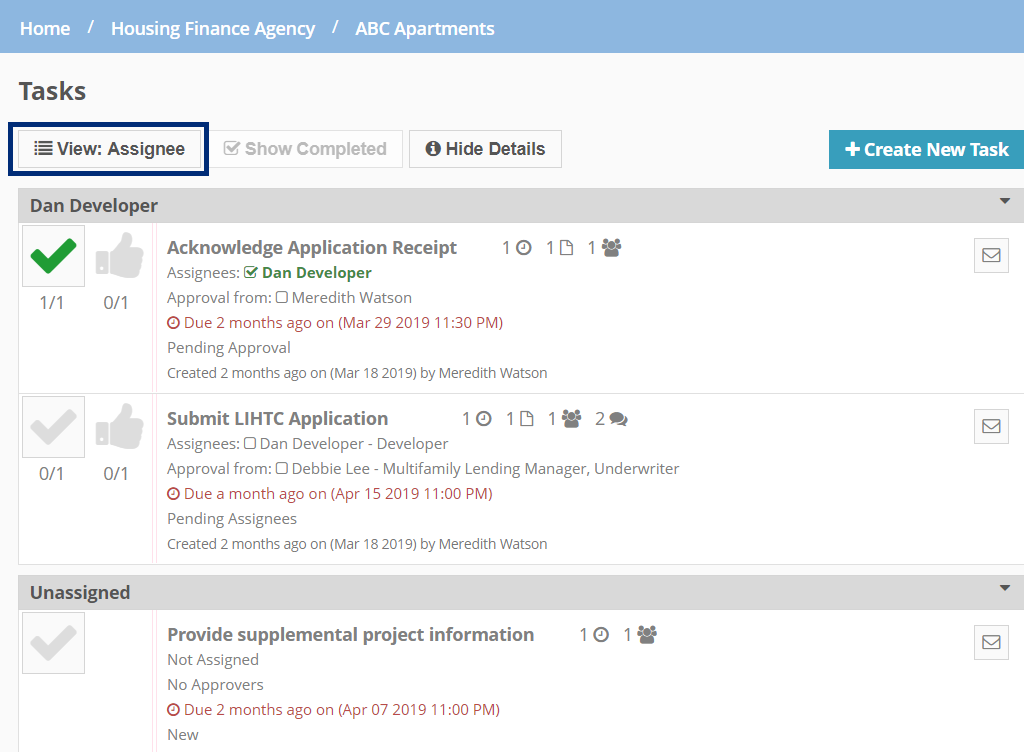 |
WorkCenter Role | See all the tasks sorted by the assignee’s WorkCenter or project role. | 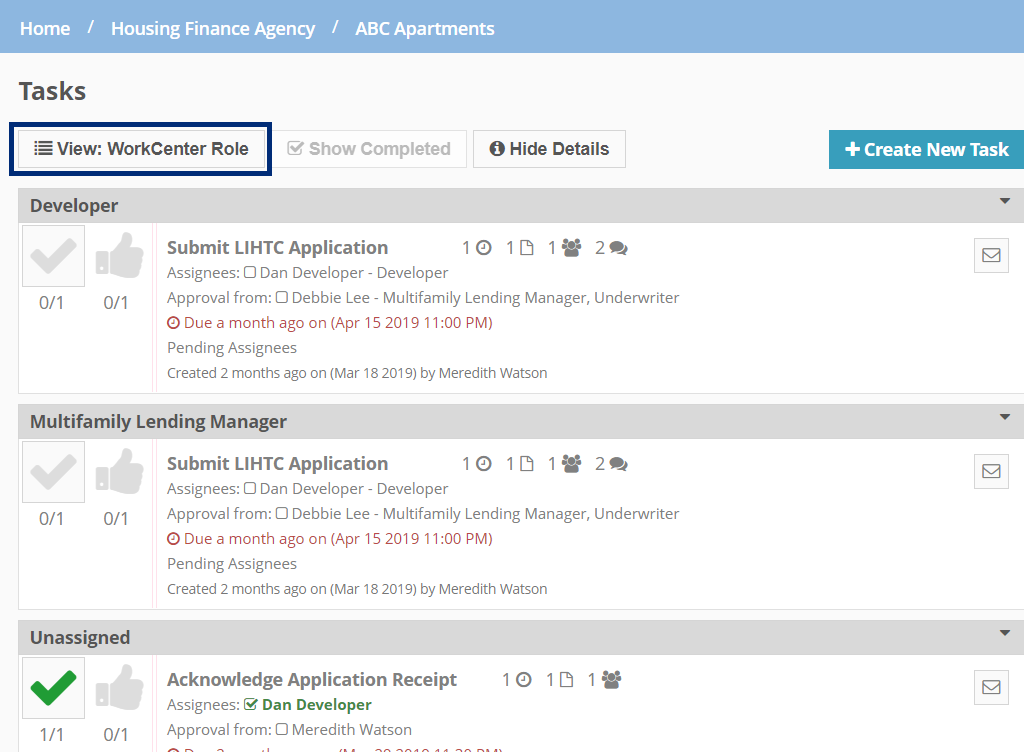 |
Due Date | Sort all your tasks by their respective due dates. Due date will sort the earliest tasks first and then group them into four categories: Overdue, Coming Soon, Future, and Completed. | 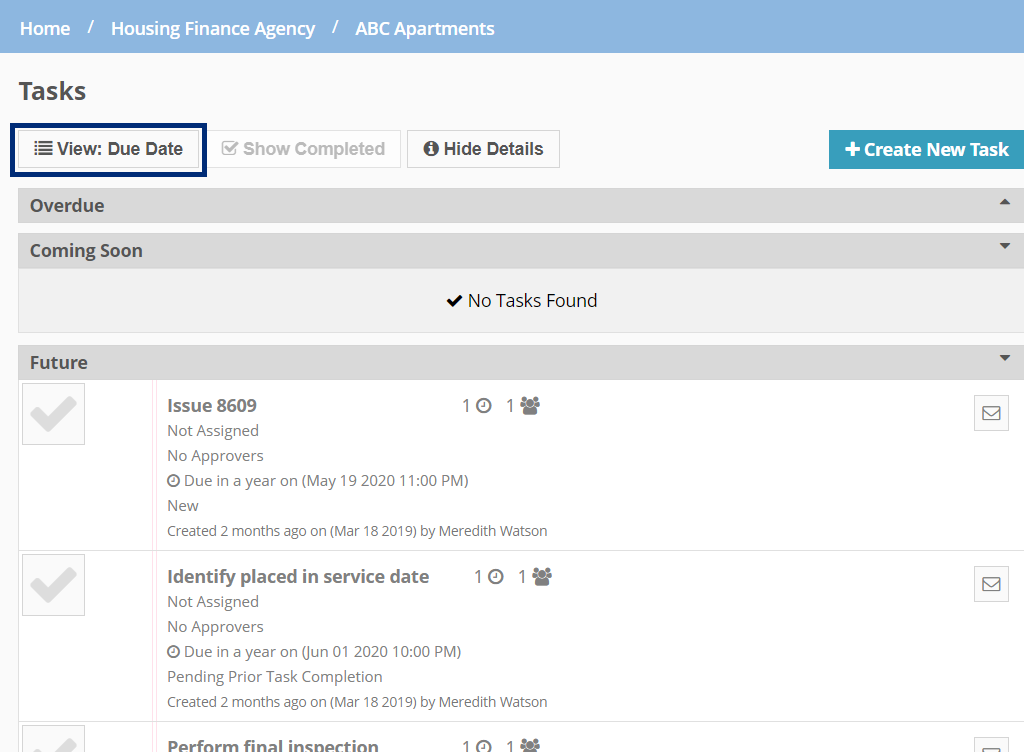 |
Often times you want to focus on the tasks that are still active, not ones that have been completed. To remove all the Completed tasks from the Task Screen, click Show Completed so that the button is grayed out.
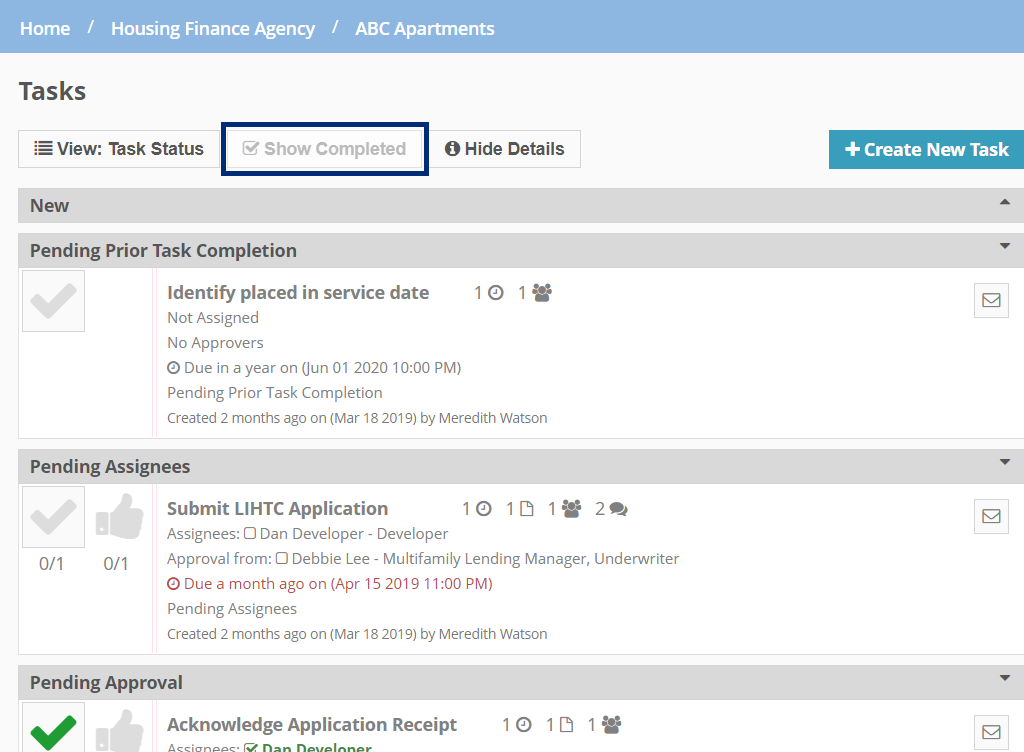
The Task screen provides a number of details around each task. Included for each task:
Title of task
Assignees
Approvers
Due date
Status
Creation date
Number of reminders (indicated by the clock icon)
Number of followers (indicated by the people icon)
You have the option of minimizing the details to just show:
Task title
Due date
Task status
Number of reminders
Number of followers
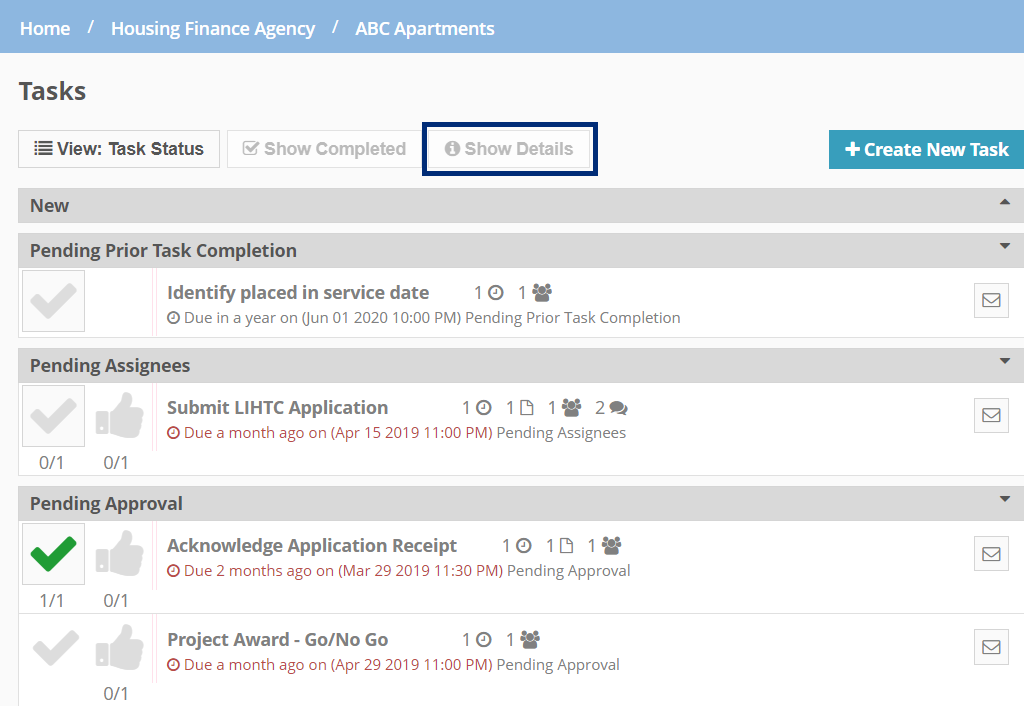
In addition to the Task screen in the WorkCenter, you have a number of other options for viewing tasks.
View Option | Description | Example |
|---|---|---|
WorkCenter Calendar View | To see the WorkCenter Calendar View, navigate to the WorkCenter, and then click Calendar in the left navigation menu. Tasks that are overdue will be marked in red, tasks completed will be crossed out, and tasks coming up will appear in a standard font. To go into the Task Details page from this screen, click on the task itself. At the top of the screen you will see arrows to help navigate and the ability to sort the calendar by Month, Day, and Week. NoteTasks appear on the Calendar View after a Due Date is assigned. Tasks with both a Start Date and Due Date will appear stretched between the two dates. Tasks with no due date will not appear in the Calendar View. | 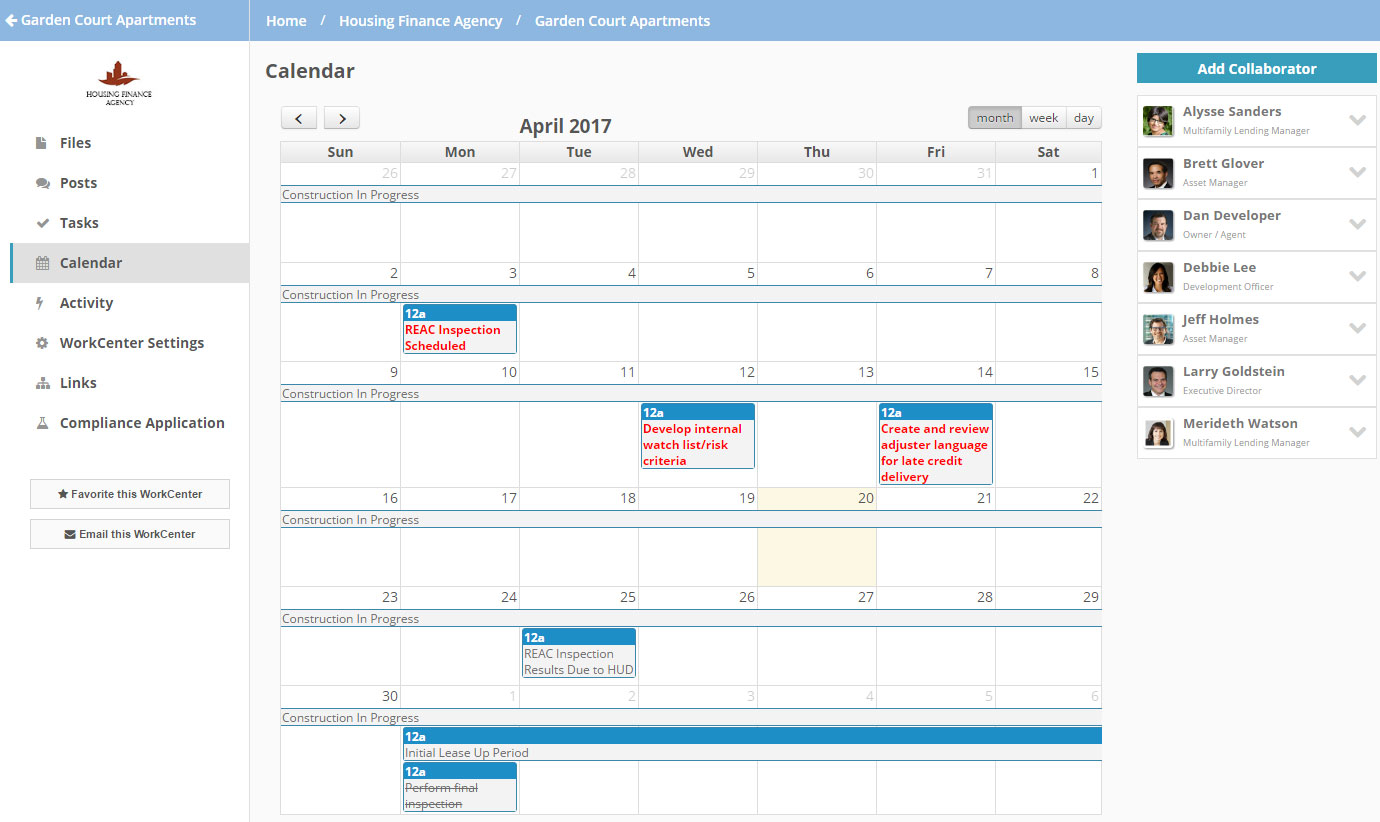 |
Account Tasks View | If you are looking for a view of tasks across multiple projects or WorkCenters, head to the Account Tasks screen. The Account Tasks provides you a view of tasks on all WorkCenters you have access to across that Account. If you are not on a WorkCenter, you will not see any tasks associated with that WorkCenter in this screen. Once in the Account View, select the Account Tasks from the left hand navigation menu. From here you can filter tasks by user, and whether that user is an assignee, approver, or creator. You can also sort the columns (WorkCenter, Task Title, Status, Due Date, Assignees, and Approvers) to help you get to the key task details. | 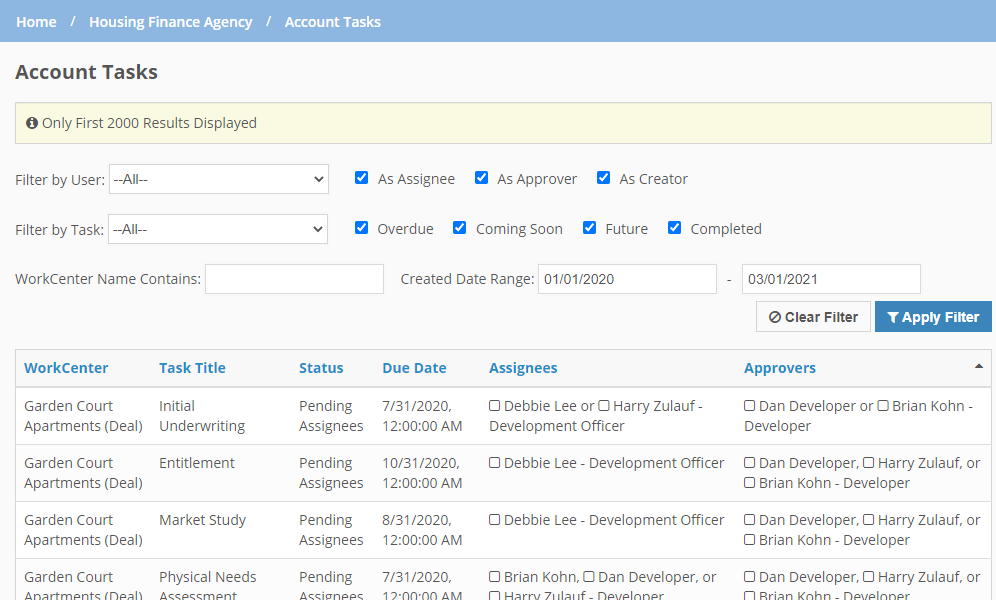 |
Account Calendar View | In the same area as Account Tasks, you can access the Account Calendar screen. The Account Calendar will show you all the tasks in a calendar view across all projects or WorkCenters under a single account. To get to this view, click Account Calendar on the left navigation menu. Once in the screen, every task will have a standard naming structure to provide you key information about the task. It will be led with WorkCenter Name – Task Name. | 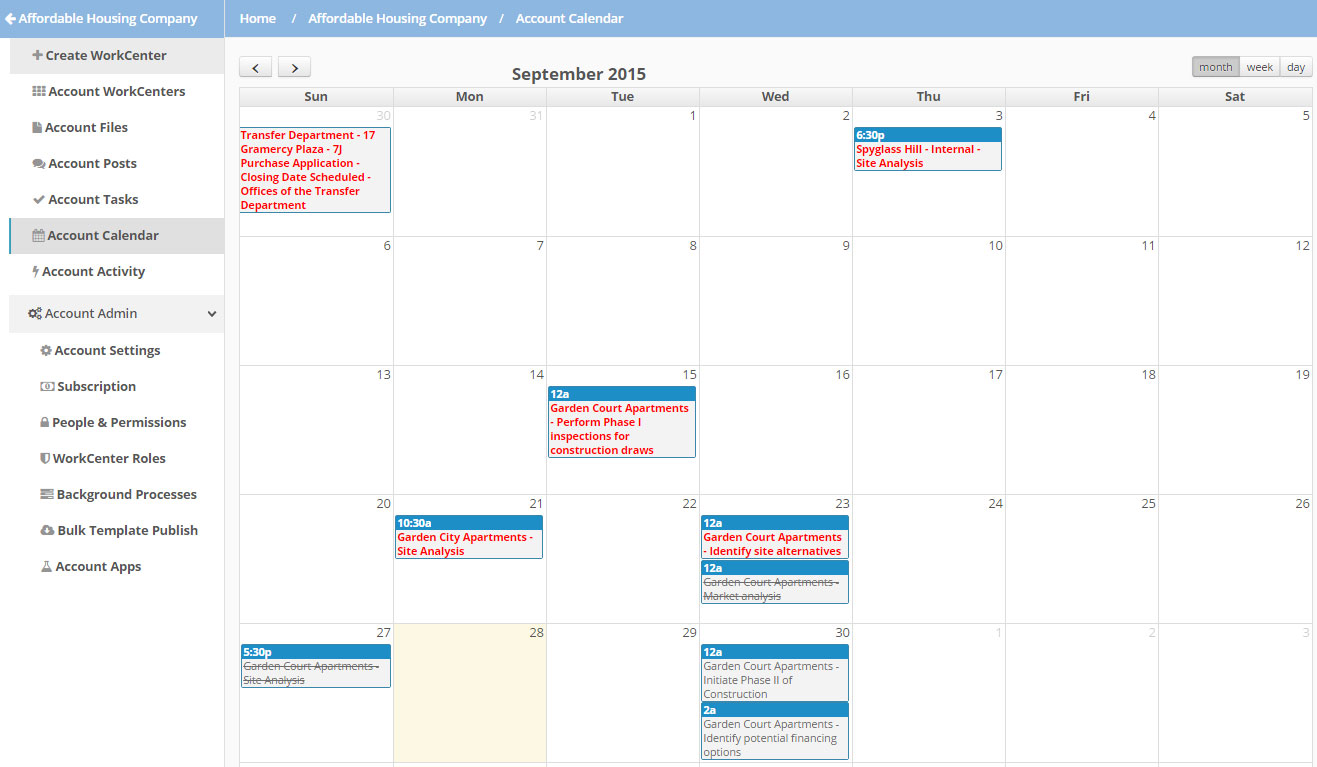 |
If you are looking for all tasks for which you are an assignee, approver, or follower, visit My Tasks on the left navigation panel from the Home Screen. | 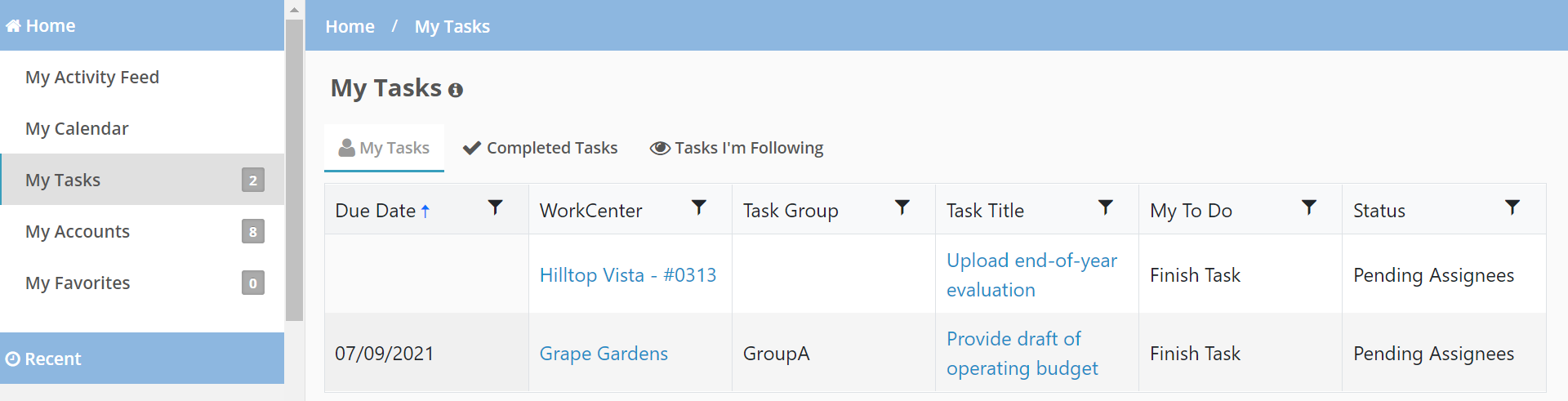 | |
My Calendar | Use this view to see all tasks you are involved in, but in a Calendar View. My Calendar is located in the left navigation panel next to My Tasks. | 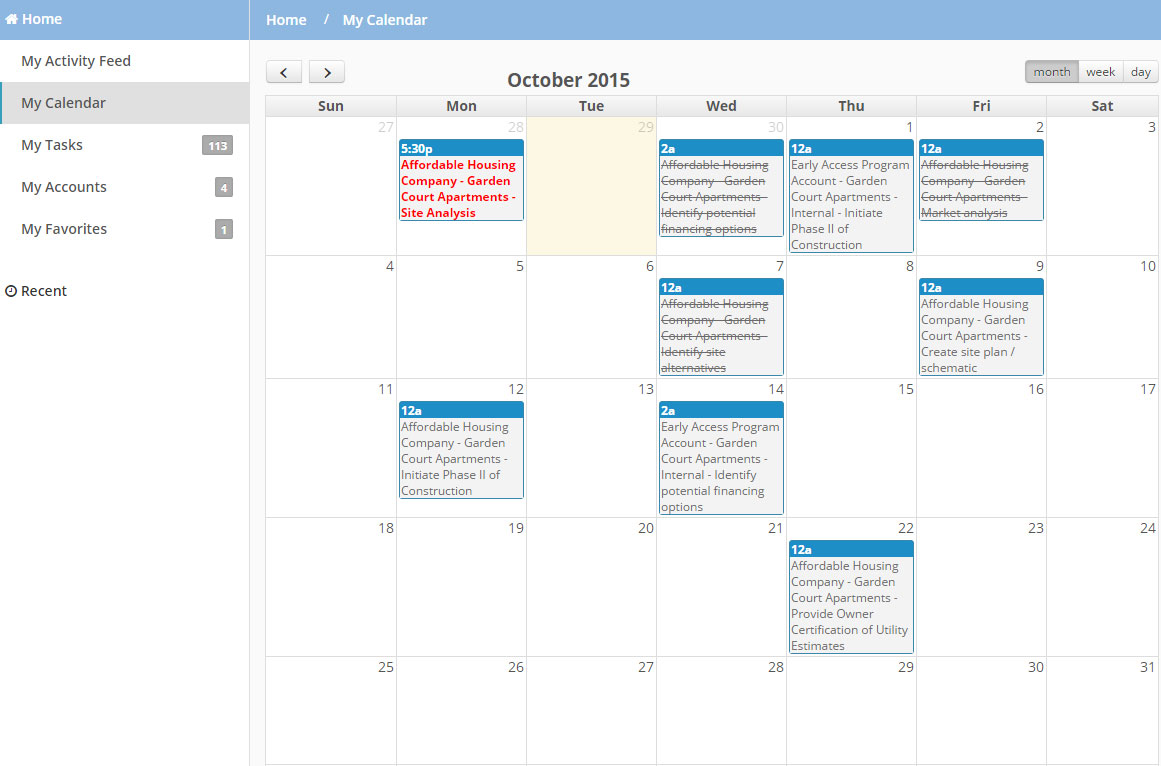 |
If this screen is enabled for your account, you can sort, filter, and group the tasks for a WorkCenter. | 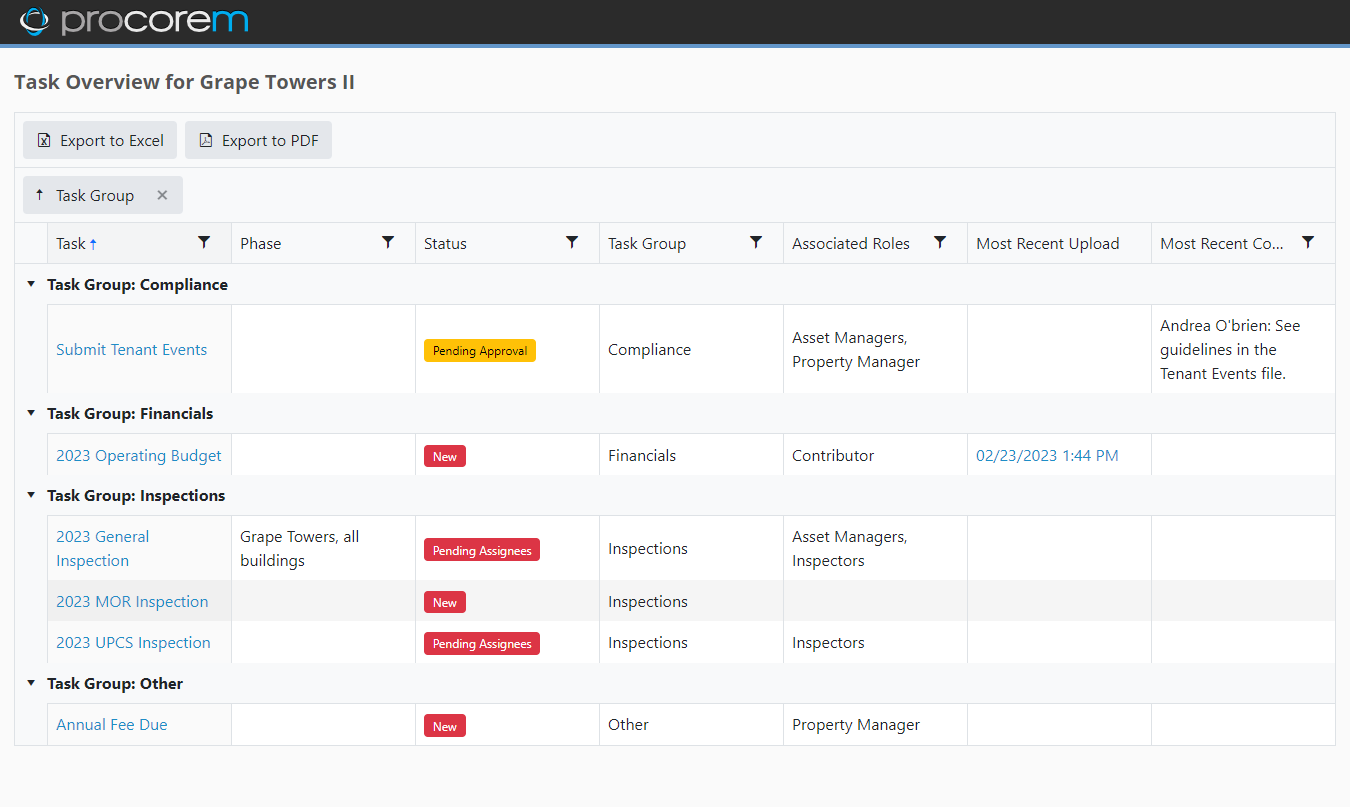 |