Account WorkCenters
The Account WorkCenter view is the best place to see all the WorkCenters you are a collaborator on under an individual account.
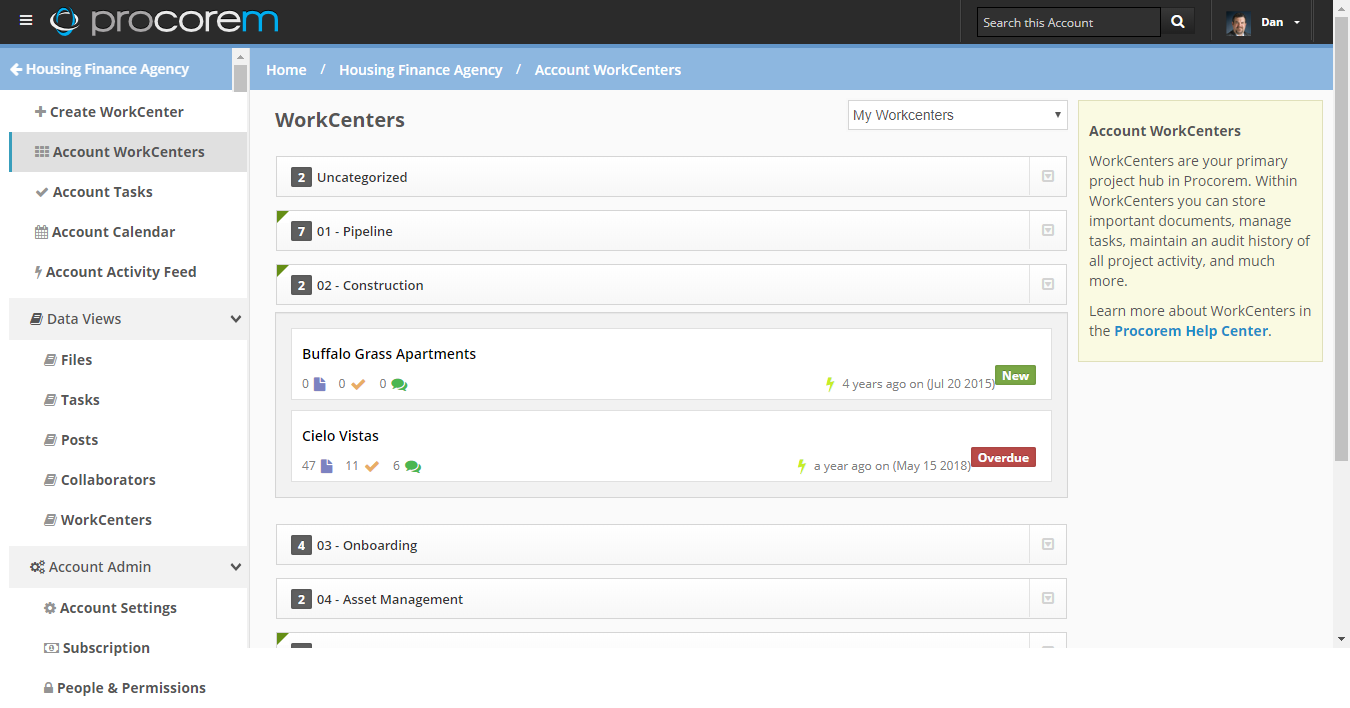
Here you will see your WorkCenters organized by the WorkCenter Categories you have selected in the WorkCenter Picklist (To learn more about Procorem Picklists, check out the Account Settings section of the Procorem Help Center). Standard users will only be able to see the WorkCenters for which they are a member while Account Administrators and WorkCenter Administrators can toggle between their WorkCenters and all WorkCenters using the drop-down list in the upper right of the screen.
From the Account WorkCenter screen, you can click directly into the individual WorkCenter by selecting the correct category and the desired WorkCenter associated with that category. From this section you will also be able to see notifications that there are overdue or new tasks.
Expand a WorkCenter Category
To see the WorkCenters within a category, expand the category by clicking the expand icon  at the far right of the screen. (Clicking the category name does not expand the category.)
at the far right of the screen. (Clicking the category name does not expand the category.)
Sort WorkCenter Categories
Click the sort icon  to sort all WorkCenter category names in descending alphanumeric order. Click the icon again to change the sort to ascending. The Uncategorized WorkCenters section is excluded from sorting and remains at the top of the page.
to sort all WorkCenter category names in descending alphanumeric order. Click the icon again to change the sort to ascending. The Uncategorized WorkCenters section is excluded from sorting and remains at the top of the page.
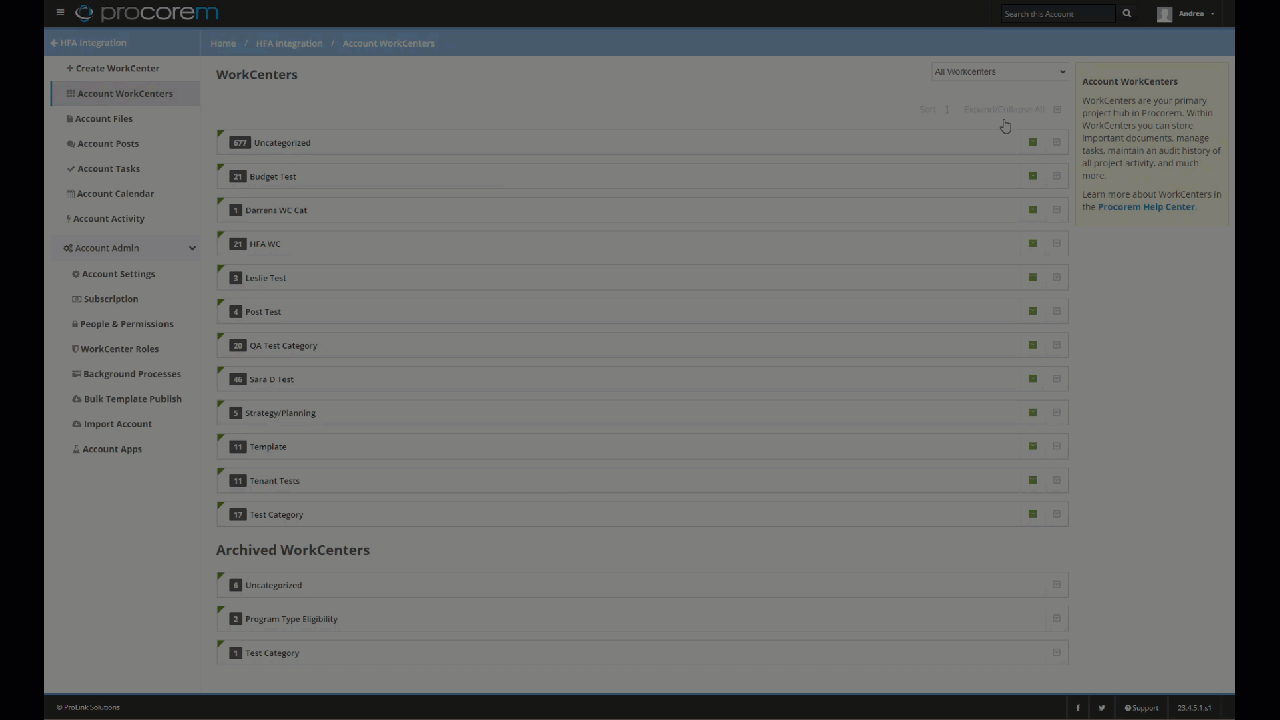
Archive WorkCenters
If you are an Account Administrator or WorkCenter Administrator for the account, you can archive WorkCenters in a specific category from the Account WorkCenters page.
Once the WorkCenter is archived it will no longer be visible in search, collaborators will no longer receive notifications, and it will not show up in your primary list of WorkCenters. This allows you to segment older, archived projects from current and active projects.
Tip
The system includes a ProLink-defined configuration setting that determines the maximum number of WorkCenters that can be archived at one time. The current setting is 100. If you need to archive more WorkCenters than the maximum limit, you can click the button multiple times to repeat the process.
Click the archive icon
 at the category level.
at the category level.The app shows options for Select All, Archive Selected, and Cancel.

Click Select All to select all WorkCenters in the category.
OR
Select and clear the checkboxes next to the WorkCenter names to identify the WorkCenters you want to archive.
Click Archive Selected.
The app archives the selected WorkCenters, and you can see them in the Archived WorkCenters section at the bottom of the Account WorkCenters page.
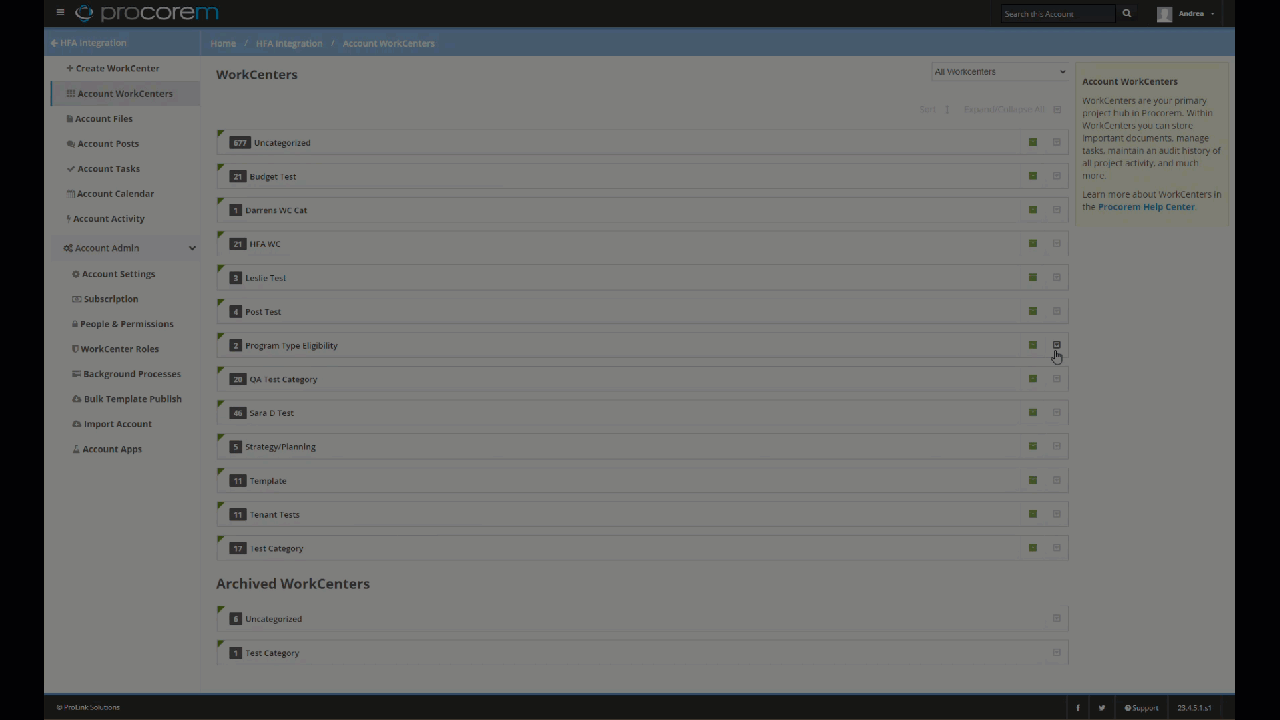
Click Re-activate WorkCenter next to the archived WorkCenter name to "unarchive" the WorkCenter.

If you need to reactivate multiple WorkCenters at one time, you can do so through Account Settings > Picklists > WorkCenter Categories.