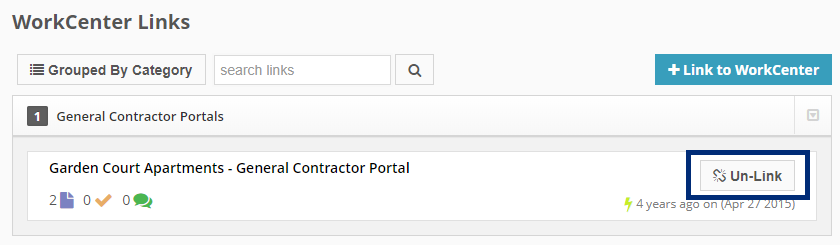WorkCenter Linking
WorkCenters typically represent a project, team, or property. Due to the security and collaboration benefits WorkCenters provide, many Procorem customers choose to create more than one WorkCenter for a given project depending on the nature of activities managed for that particular project. For instance, some customers choose to have one WorkCenter to manage a project within their internal team only, and then a second one to engage with external parties on a project.
While there is certainly a benefit in creating more than one WorkCenter for a given project from time to time, managing these multiple WorkCenters effectively is equally important. With WorkCenter linking, you can quickly navigate back and forth between linked WorkCenters to manage tasks, documents, and other project activity.
On the left navigation panel within a WorkCenter, click Links to navigate to the list of linked WorkCenters.
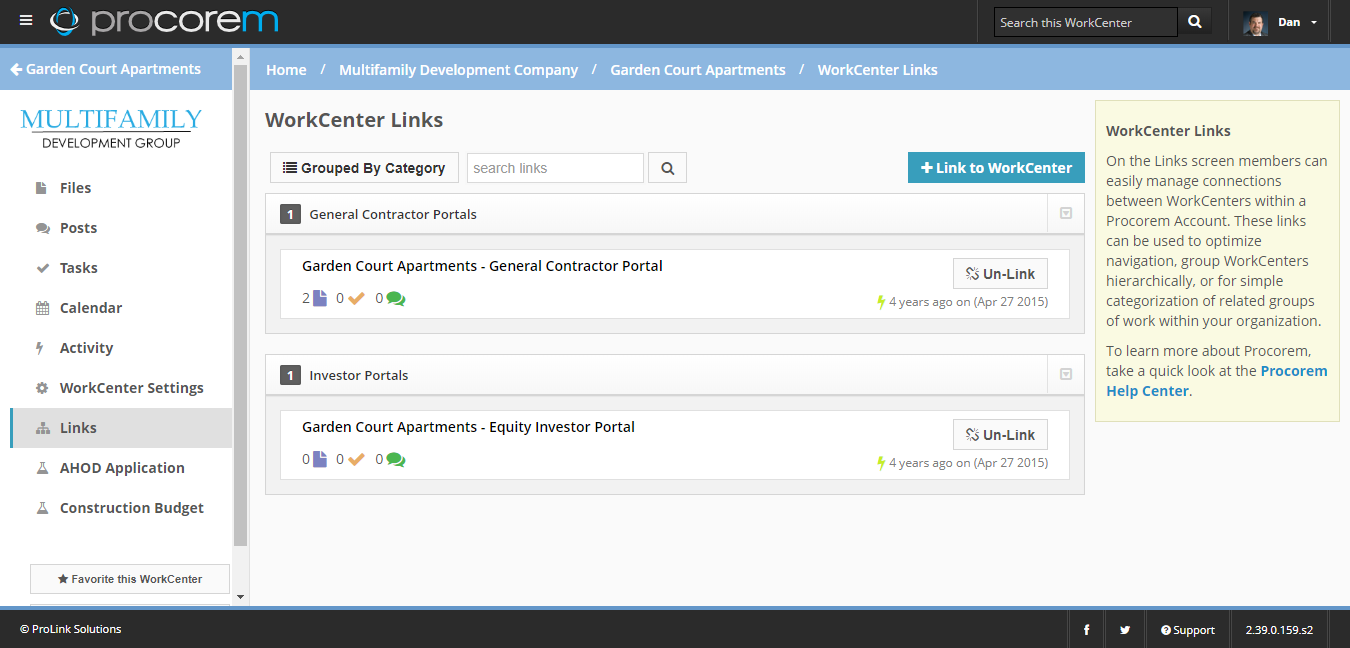
All WorkCenters can be grouped and searched from this screen. By clicking on a related WorkCenter, you can quickly navigate to that linked WorkCenter.
Link WorkCenters
Navigate to the first WorkCenter from which to link, and click Links in the left navigation panel.
Click Link to WorkCenter in the top right corner of the WorkCenter Links screen.
Note
If this button is unavailable, you do not have sufficient security privileges to link WorkCenters. Linking WorkCenters is only available for members of Procorem, not guests. To learn more about security privileges in Procorem, review the Security, Permissions, & Guests Help Center article.
A pop-up window opens, showing all the WorkCenters you have access to within the account (for which you are an active collaborator). If you are an Account Administrator, you can see all WorkCenters on the account. You can view WorkCenters by category, alphabetically, or search for the WorkCenter name.
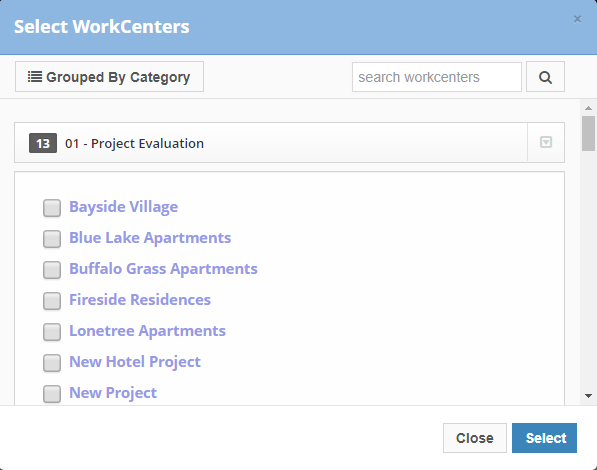
Select the checkbox(es) of the WorkCenter(s) to link to, and then click Select.
Move Data between WorkCenters
WorkCenter linking does not provide any additional capabilities for moving data between WorkCenters. The primary purpose of WorkCenter linking is for organizational purposes and to improve overall ease of navigation.
To quickly move folders and files between WorkCenters, take a look at the Bulk File & Folder Management Help Center article.
To learn more about moving tasks, collaborators, or comments between WorkCenters, review the Templates Help Center article.
Un-Link WorkCenters
To remove a link between WorkCenters, navigate to the WorkCenter Links screen and click Un-Link, and then confirm that you would like to un-link the WorkCenter.