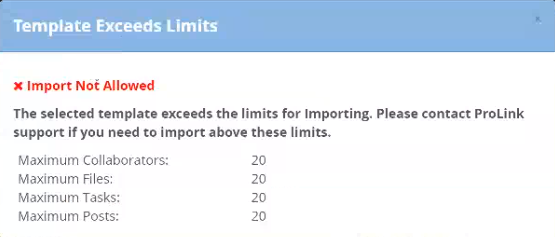Bulk Template Publish
Important
If you have not already read the WorkCenter Template section of the Help Center, please read before reviewing this article on Bulk Template Publish.
In Procorem, templates give you significant power to be able to shorten the amount of time your team spends creating new WorkCenters and updating Procorem for new projects. With Procorem Templates you can quickly replicate Tasks, Comments, Documents, Folders, and Collaborators between WorkCenters.
As with all Account Settings & Configuration pages, you can access Bulk Template Publish from the left navigation menu on the primary Account View. Only Account Administrators have the ability to access the Account Admin section.
To learn more about accounts and how to navigate around the various account screens, take a quick look at the Accounts & Roles Introduction article.
Once you are in the Bulk Template Publish page, you will see a list of all the WorkCenters on the account. Notice that the first column shows you the WorkCenter Category and the second notates the WorkCenter Name.
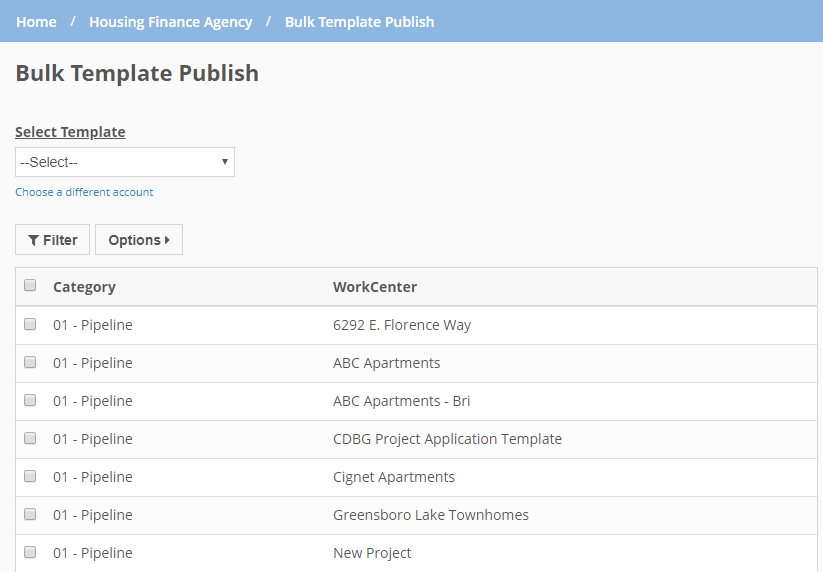
Select the template to publish in bulk to multiple WorkCenters.
Note
Don’t see the WorkCenter you would like to use as a template? Please take a look at the WorkCenter Template section of the Help Center to learn how to make a WorkCenter as a Template.
If you have many WorkCenters, click Filter to limit the WorkCenters shown by category.
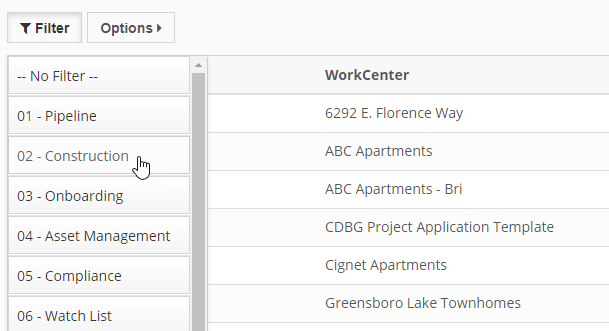
Click Options to determine what information you would like to come over in the Bulk Template Publish. By default, it will copy files, folders, tasks and posts.
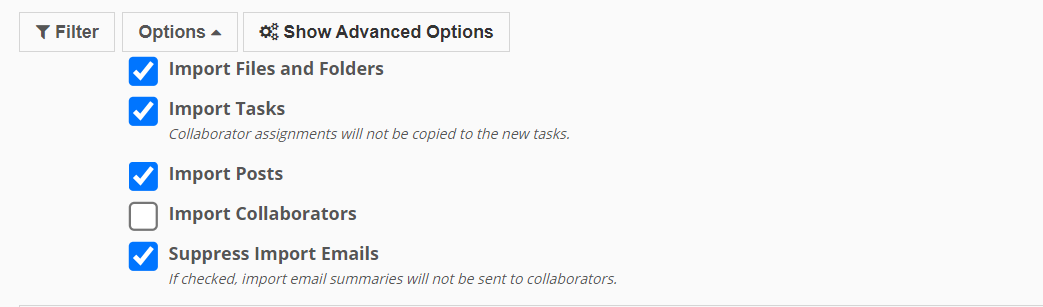
For even further control over the details of the Template publish, click Show Advanced Options and you are provided additional options.
When you select Add New File Version, if a file in the import has the same name as a file in the destination folder, the import file will be added as a new version of the existing file. The new version of the file becomes the active version, and the previous version remains available through the Versions tab in File Details. Be sure to select the parent option, Import Files and Folders, for this functionality to work. If the checkbox is cleared, then the system will skip the file during the import process.
If you enter a value in the Auto Due Date field, the system uses the value to set the due date for destination root (parent) tasks. Be sure to select the parent option, Import Tasks, for this functionality to work. If the checkbox is cleared, then the system uses the month and day of the import task to calculate the due date for the destination task. Any task with due dates set in the future in the import WorkCenter will remain the same. Any due dates that occur in the past will keep the same due date, but add a year when copied into the destination WorkCenter.
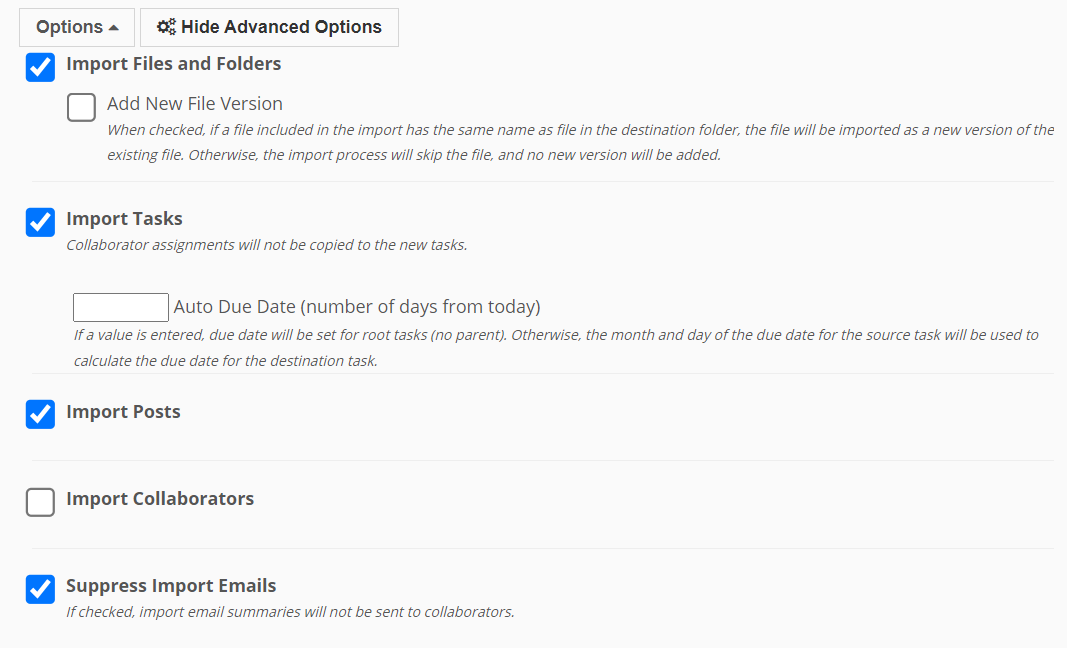
Select which WorkCenters you would like to publish the Template. You can select all WorkCenters by selecting the checkbox next to Category on the far left column. Otherwise, select the checkboxes next to the WorkCenters you would like to copy to.
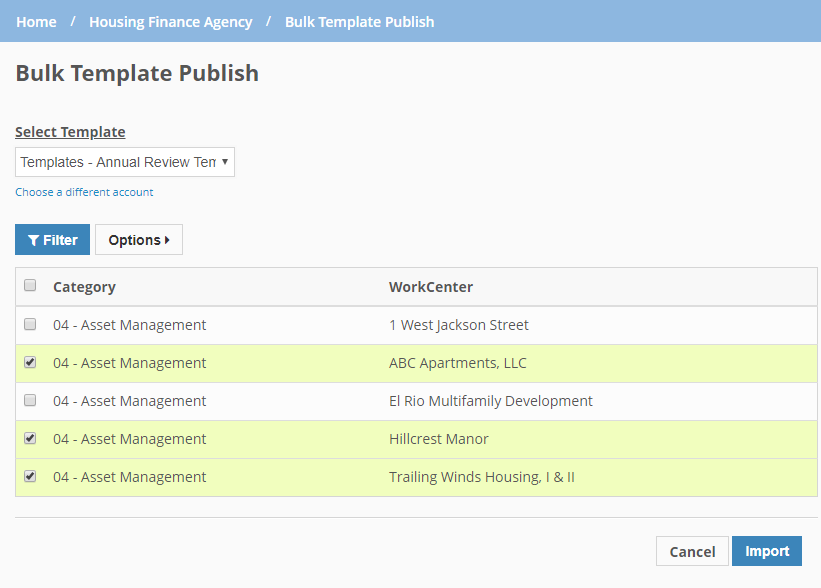
Click Import.
Your Bulk Template job is queued for nightly processing. Procorem’s nightly processing will complete as many jobs as possible, handled in the order the jobs were created, during the processing window. And if a job is started, Procorem will continue processing until the job is completed. If a job is not started before the window closes, it will keep its place in the queue for the next night’s processing.
You can view the status on the Background Processes screen. Bulk Template Publish processes will show a Status of Scheduled while queued for processing.
Template Limits
The maximum number of WorkCenters that you can publish to is 500. If you exceed that number, you will receive the following message.

The number of collaborators and posts is limited to 20 items each. The number of files and tasks is limited to 40 items each. (Limits are subject to change by ProLink.) If your template exceeds the limits, you will receive a message similar to the following message.