File and Folder Management
Once your folders are created and files uploaded, you have a great deal of power for ongoing management of this core project data. With Procorem, we allow you to quickly move files between folders and WorkCenters, copy or move entire folders, develop custom approval processes as well as classify the types of files you are using for easy management.
Important
For all file management activity, you must have appropriate security roles to be able to perform any of the following actions. Please see the WorkCenter Roles and Security, Permissions, and Guests sections of the Help Center to learn more.
File Details
For managing core data around your files, the best option is to click the Details button associated with each file (located on the right side of the file line item). On the file line item, you will also notice key information such as number of file comments, versions, size of file, approval status, and the last time amended by which user.

The Details screen of the file provides significant information and abilities associated with that file.
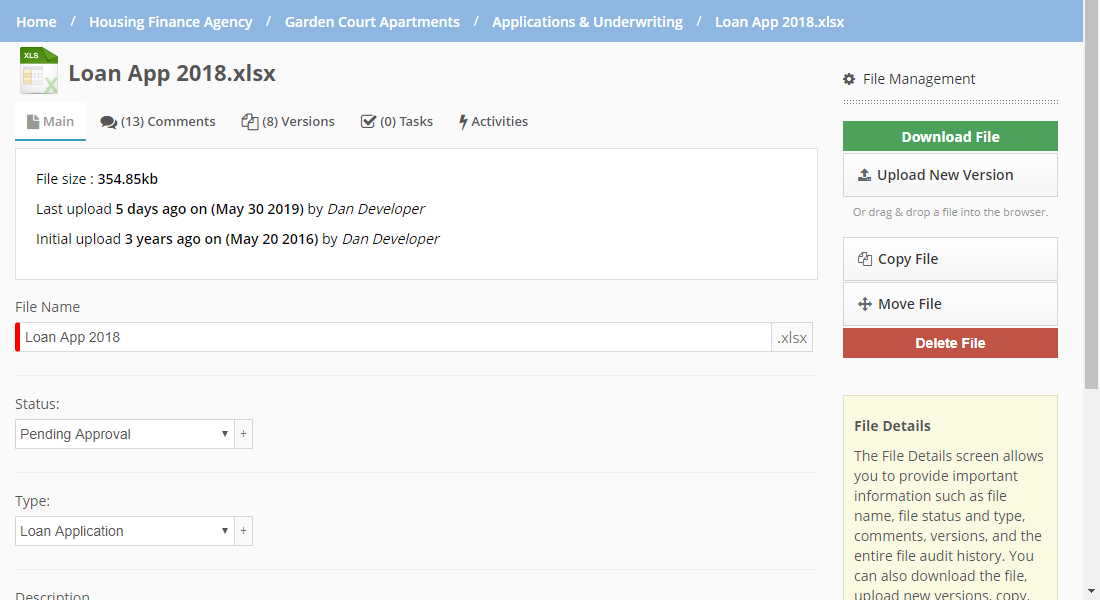
The primary tab provides the ability to change the file name, update file status, change file type, and add a description associated with the file. When core information about the file is changed, the activity feed will track all the changes to maintain a complete activity history for the file.
For those with appropriate WorkCenter permissions, you can add new statuses or types by clicking the plus button alongside each of the fields. For Account Administrators, this can also be managed in the Account Settings area of Procorem.
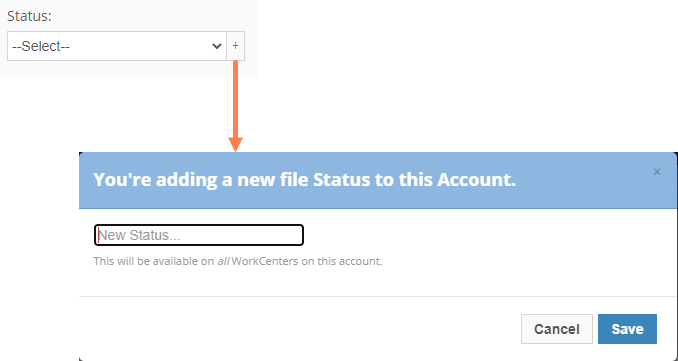
On the right side of the screen, you will notice a number of options for file management. On the file management sidebar you can download the file, upload a new version of the file, copy or move the file to another location in Procorem as well as delete the file.
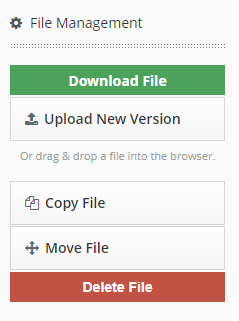
Tip
Once in this screen you can easily upload a new version by dragging and dropping from your computer right into the main screen. This will automatically create a new version of the document.
For more information on commenting, restoring, or deleting file versions and file activity, see the File & Folder Collaboration section of the Help Center.
Folder Management
If you would like to manage all the files within a folder at the same time, head to the folder that stores all the files. Once in the folder, click Actions. You have the option to rename the folder, copy the folder, move the folder, or delete the folder.
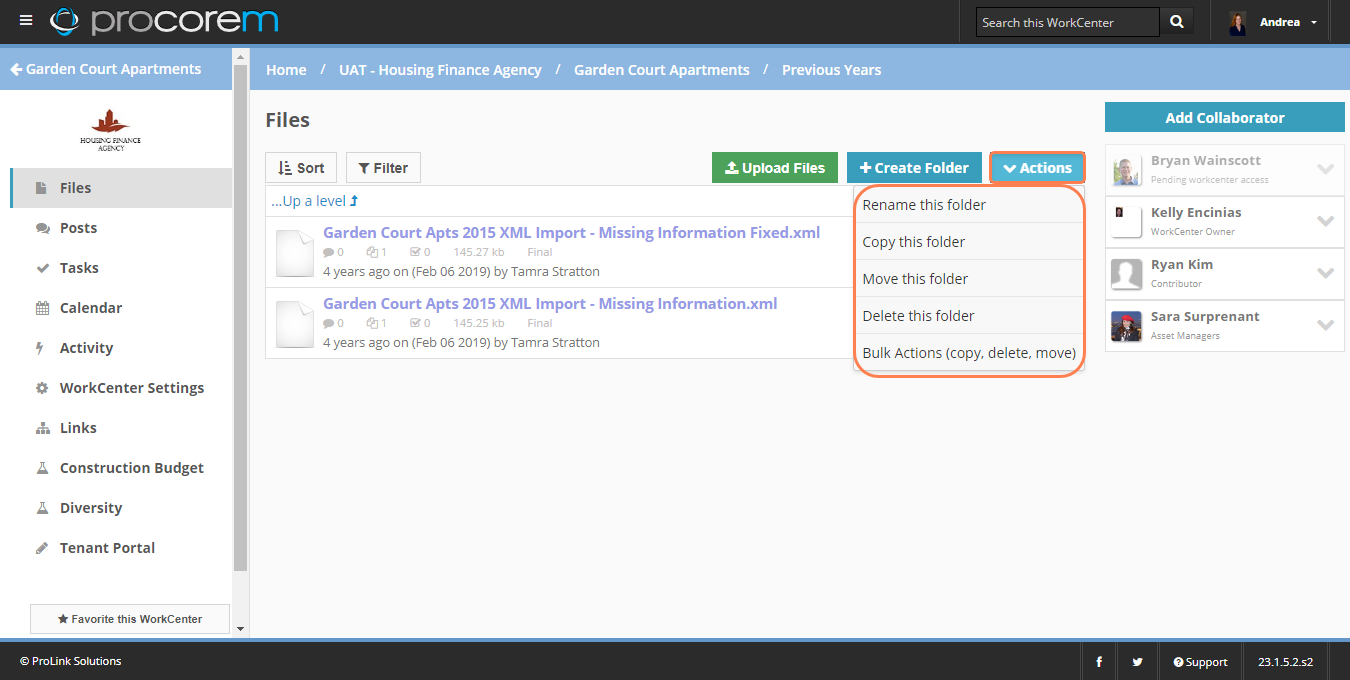
Tip
You also have the ability to copy, delete, and move folders in bulk. For more information on those capabilities, please see the Bulk File & Folder Management section.