Task Notifications, Comments, and Activity
To keep you and your team on track, Procorem integrates directly with your email system through regular email notifications. At Procorem, we understand the world still works on email and our goal is not to replace email, but create better ways to centralize and integrate email communications in a trackable, auditable, and manageable way.
For a complete overview of Procorem Notifications, review the Notifications in Procorem Help Center article.
Task Notifications
Procorem notifications provide immediate and digest based emails for important project activity. Nowhere is this more important than tasks. Because tasks are such a critical part of any project, task progress will always alert key project participants as tasks progress through different statuses and stages.
Task-related emails are sent out in the following cases:
Creation of task
Finishing of task
Approval of task
Completion of task
Deletion of task
Change in task details
Prior task completed
Task reminders
Task comments
Emails will always be sent to some combination of Task Assignees, Approvers, or Followers. Email language will vary depending on the type of email, but email notifications will have a standard look and feel.
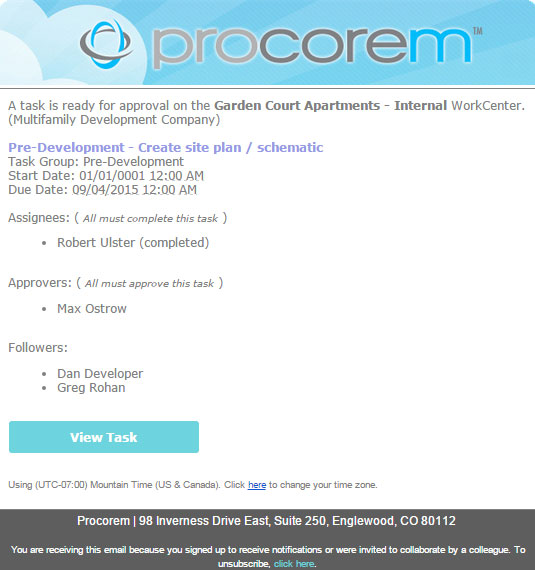
If you are on a WorkCenter, but not an Assignee, Approver, or Follower of a task, you will not receive any task notification emails. You will, however, see all WorkCenter task activity in your daily or weekly digest email. (To make sure the collaborators on a WorkCenter receive task emails, make sure they are added to the task as an Assignee, Approver, or Follower.)
Task Reminders
While a standard set of automated emails are sent out based on your involvement in a task, you have the option to set custom reminders to make sure your team stays on track. Reminders in Procorem can be sent when a task due date is coming soon, when a task is due, and when a task is past due.
Navigate to the Task screen and select the individual task.
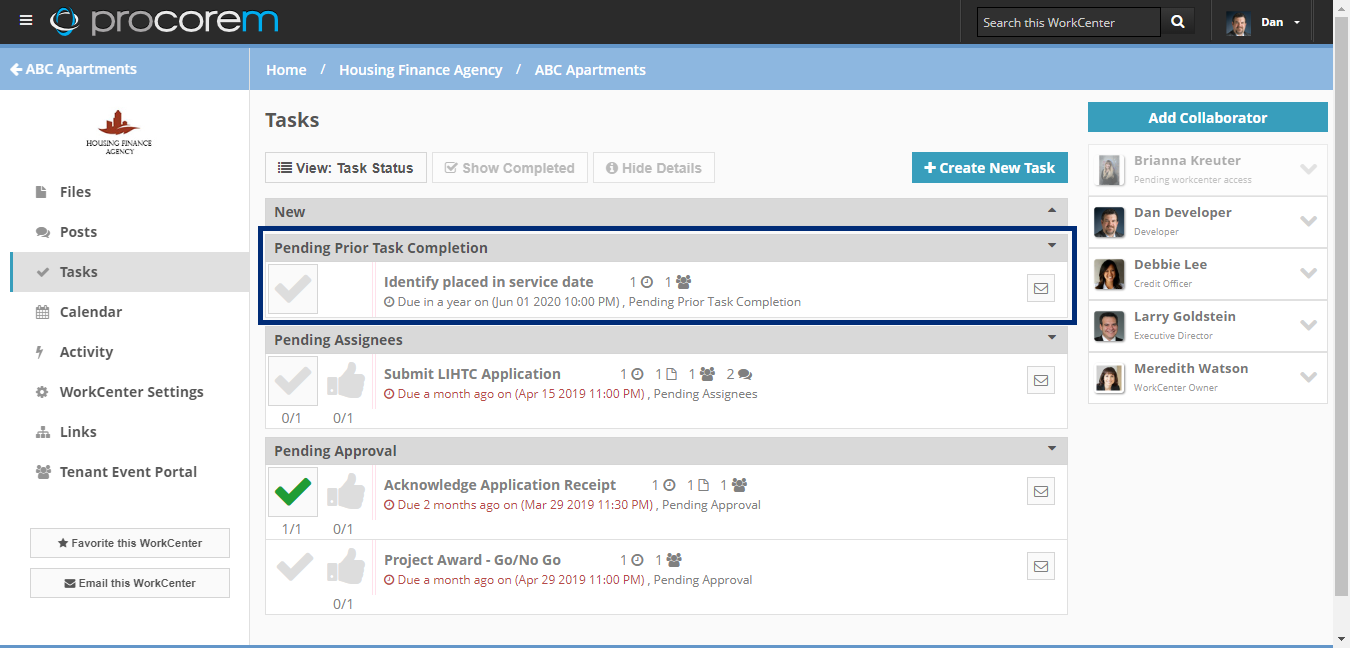
Select the Reminders tab on the upper part of the screen.
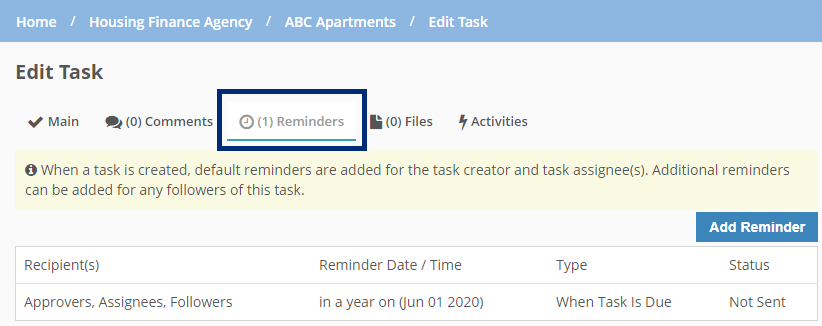
Once in the reminder screen, you can see all the reminders in a list view. In this list view you can see the recipients of the reminder, when it is set to be sent, the type of reminder and the current status of the reminder.
To add a new reminder, click Add Reminder and you will be placed into a screen to configure the specific reminder.
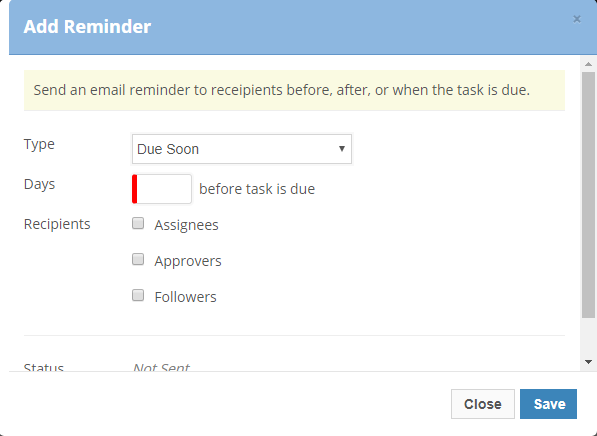
Adjust the type, recipients, and a variety of other criteria depending on the type of reminder.
Click Save.
Task Comments
Much like files and WorkCenters, you can make comments on individual tasks in Procorem. Comments remain tied to that task and are available at any time for all project participants to see. When comments are made, notifications are sent to all collaborators involved in that task, and an activity record will be created to ensure a complete audit trail of all task comments.
To create a task comment, navigate to the Task screen and select the individual task. From there, select the Comment tab in the upper part of the screen. Once there, you will see all previous comments and can make a new comment by writing in the field and clicking Post Comment.
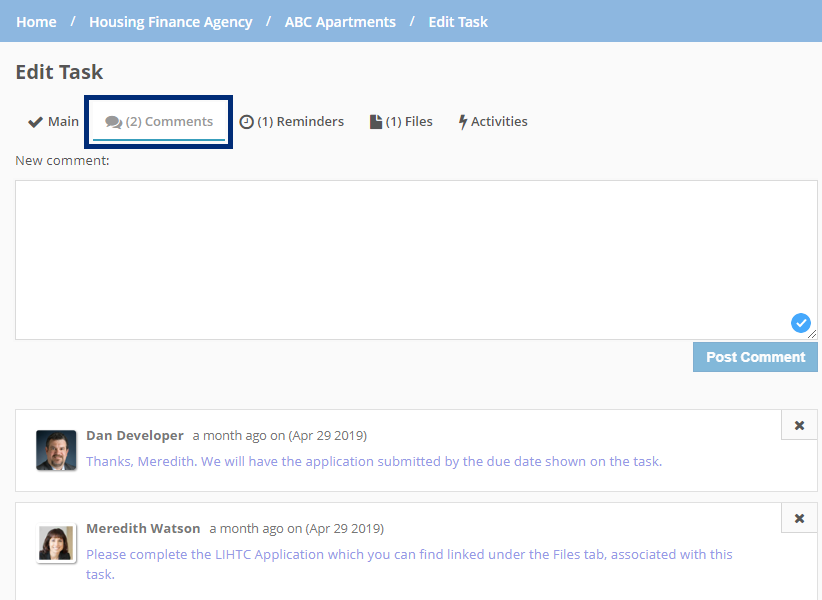
Task Activities
All activity around a task in Procorem is recorded. You can quickly view all activity around a particular task by heading to the individual task and selecting the Activity tab.
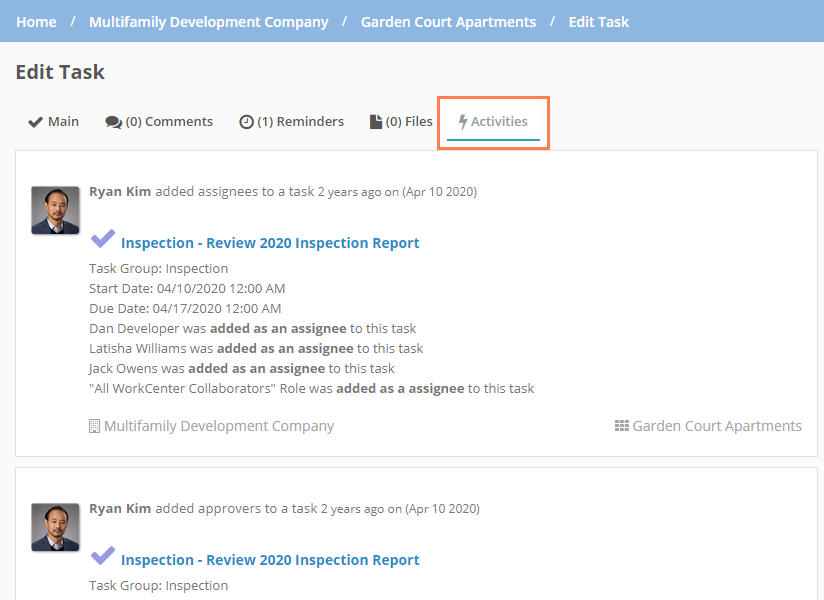
Task activity will always be available here, or you can see the Activity Feeds on the WorkCenter, Home screen, and Account levels. Check out the Activity Introduction article to learn more about activity in Procorem.