Invite and Remove Collaborators
Important
To add collaborators to a WorkCenter, you need appropriate security permissions. To learn more about standard security permissions in Procorem, please review the Security, Permissions, & Guests article.
Collaborating with colleagues, external partners, and clients is what brings Procorem to life. Collaborators can be either internal to your organization or external project participants.
With WorkCenter Roles, you are in charge of what collaborators can and cannot do within a particular WorkCenter. By controlling security on the WorkCenter level, there will never be any confusion on who has access to what information in your Procorem account.
Part of the mission of Procorem is to deliver true project transparency and auditability. With this goal in mind, Procorem does not offer folder level security as it can be burdensome to manage and often leaves organizations with a potential security risk. Only the people you invite to the WorkCenter have access to information within. If you do not want a user to have access to information in Procorem we recommend not inviting them to that WorkCenter at all. Instead, create a separate WorkCenter to store information for those users separately.
Navigate to the WorkCenter and click Add Collaborator in the top right side of the screen.
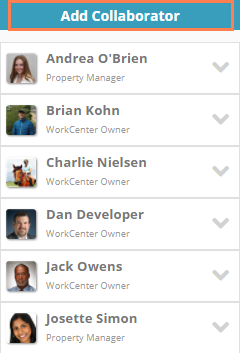
Start typing the name or email of the person to invite. You can add people who currently use Procorem and those who have not joined yet. If the person is an existing Procorem user, the name is displayed as you start typing (whether name or email).
Tip
If you do not get the expected search results, use the “+” sign to add the user to the WorkCenter (without creating a new user profile if one exists).
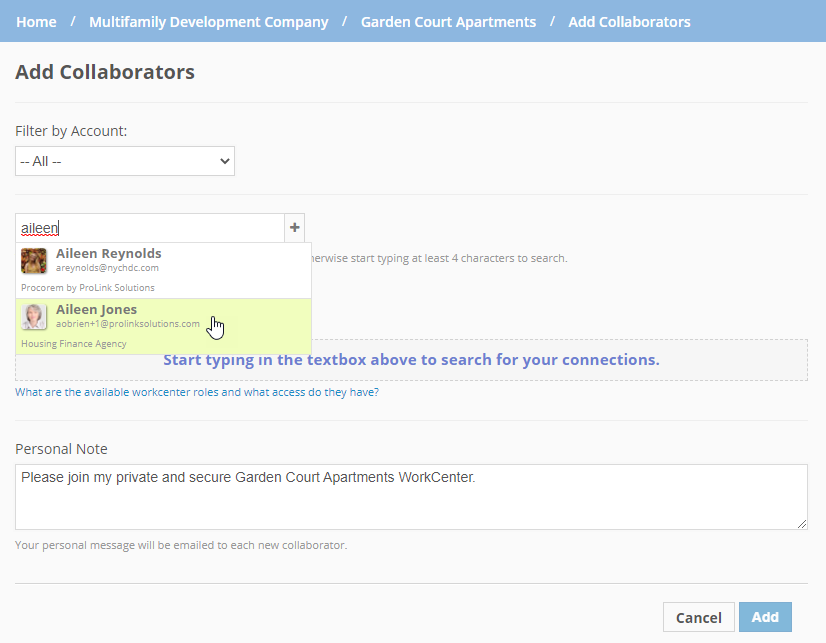
If the person is not in the account, you need to add him or her by clicking the "+" sign next to the name field. Then enter the name and email address for the invitation, and click Save.
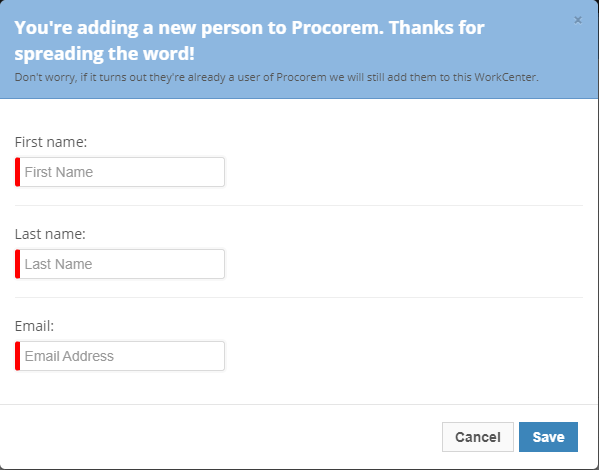
Add additional collaborators, if needed.
Optionally, enter a Personal Note to be included in the email invitation.
Click Add.
The first time you add someone to an account, they will be added as a guest. This means that they cannot be assigned WorkCenter Roles that have Member requirements associated with them. If you would like to assign a member role to a user, you will first need to add them to the WorkCenter as a guest role (collaborator, read-only), and then go to the People & Permissions tab to upgrade them to a member. You will then be able to change them to the appropriate role. If you have already upgraded your user to a member, you can add them to any WorkCenter Role.
You must be a Member and the WorkCenter Owner to remove contributors from WorkCenter. WorkCenter Admins and Account Admins can also remove contributors from WorkCenters, even if they are not part of the WorkCenter itself. Go to the WorkCenter that has a member you want to remove. On the right side of your screen is a list of the participants in your WorkCenter; click the drop down arrow next to the appropriate person’s name.
Click Remove from WorkCenter, and then click OK. This person is now removed from the WorkCenter.
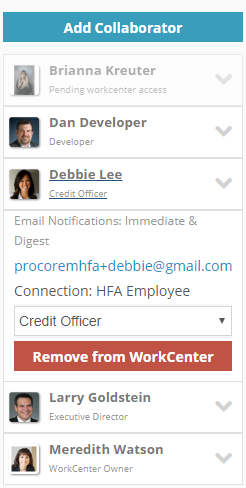
Removing a collaborator takes away his or her access to the WorkCenter. However, all activity performed in the WorkCenter is stored and maintained in the Activity Feed.
Often times if a person joins an organization, you will want to add them to multiple WorkCenters at the same time. Adding collaborators in bulk can be performed in the People & Permissions tab in Procorem.
Click People & Permissions from the left navigation panel on the primary Account screen.
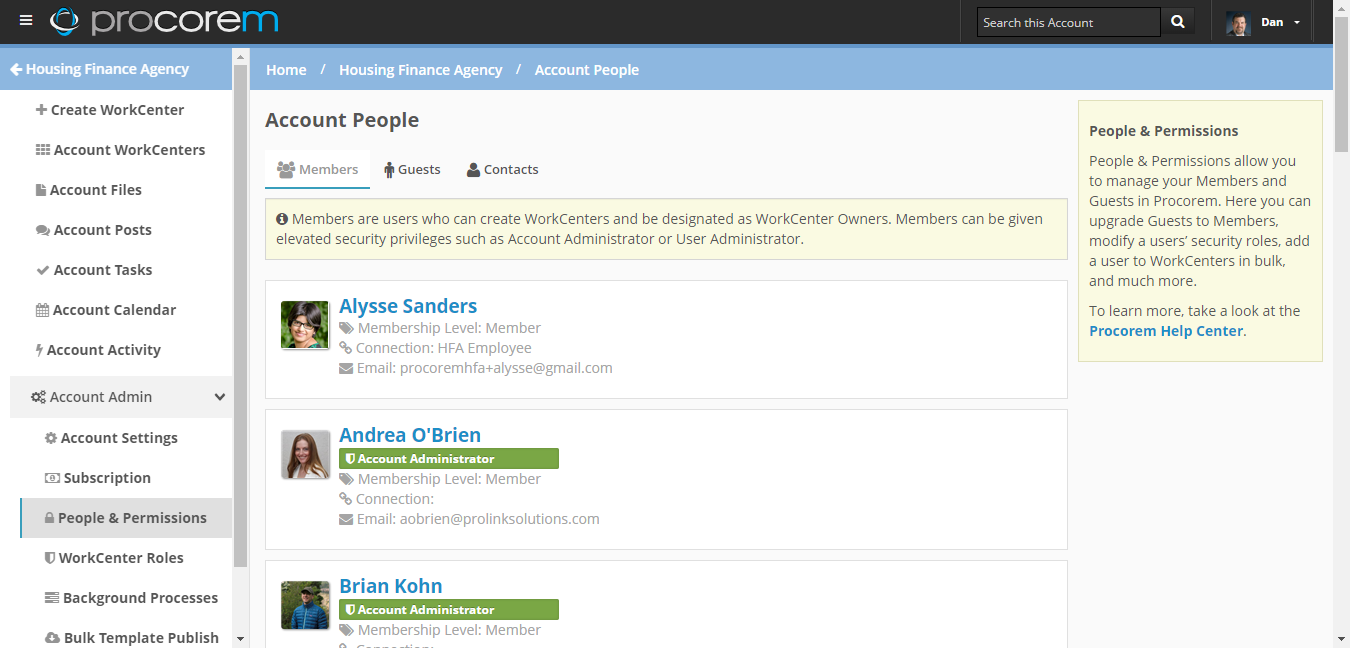
Select the user to add to WorkCenters.
Click the WorkCenters tab.
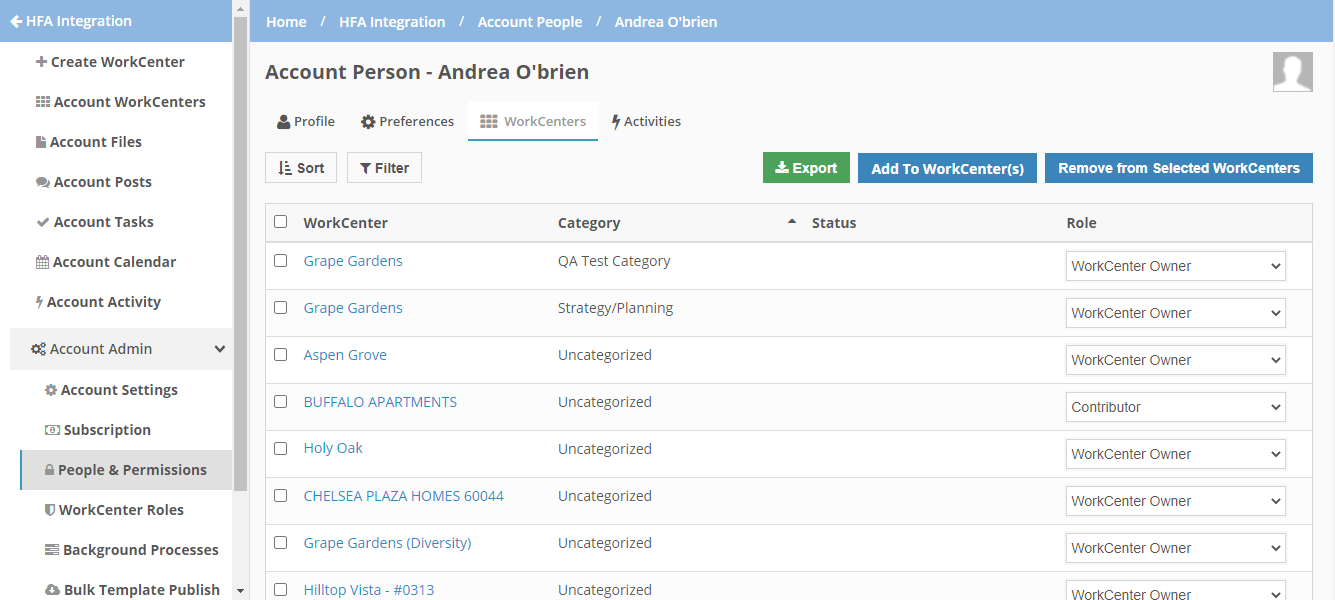
Click Add to WorkCenters.
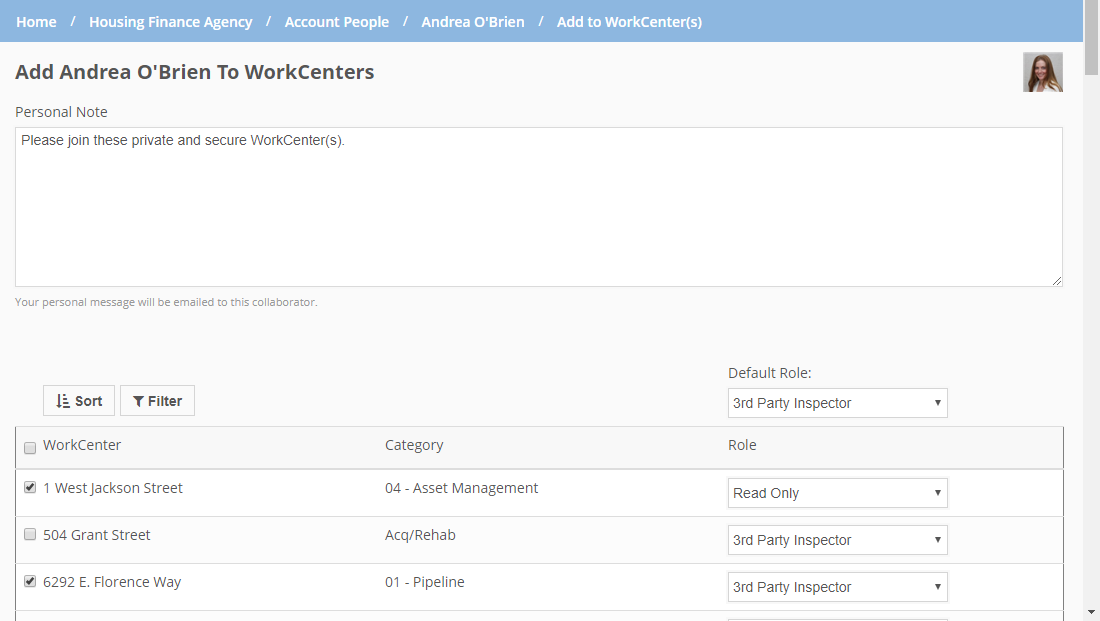
You can customize the Personal Note sent to the user.
Select the checkbox of the WorkCenters to which to add the user, and then select the user's role for each WorkCenter.
Click Save.
If you add a user to more than 500 WorkCenters, Procorem presents the following message:
Adding to WorkCenters is limited to 500 WorkCenters at a time. You will be able to add this user to the remaining WorkCenters by performing this action again once the operation is complete.
You can choose to proceed or cancel the action.
You can remove a collaborator from multiple WorkCenters at one time.
Click People & Permissions from the left navigation panel on the primary Account screen.
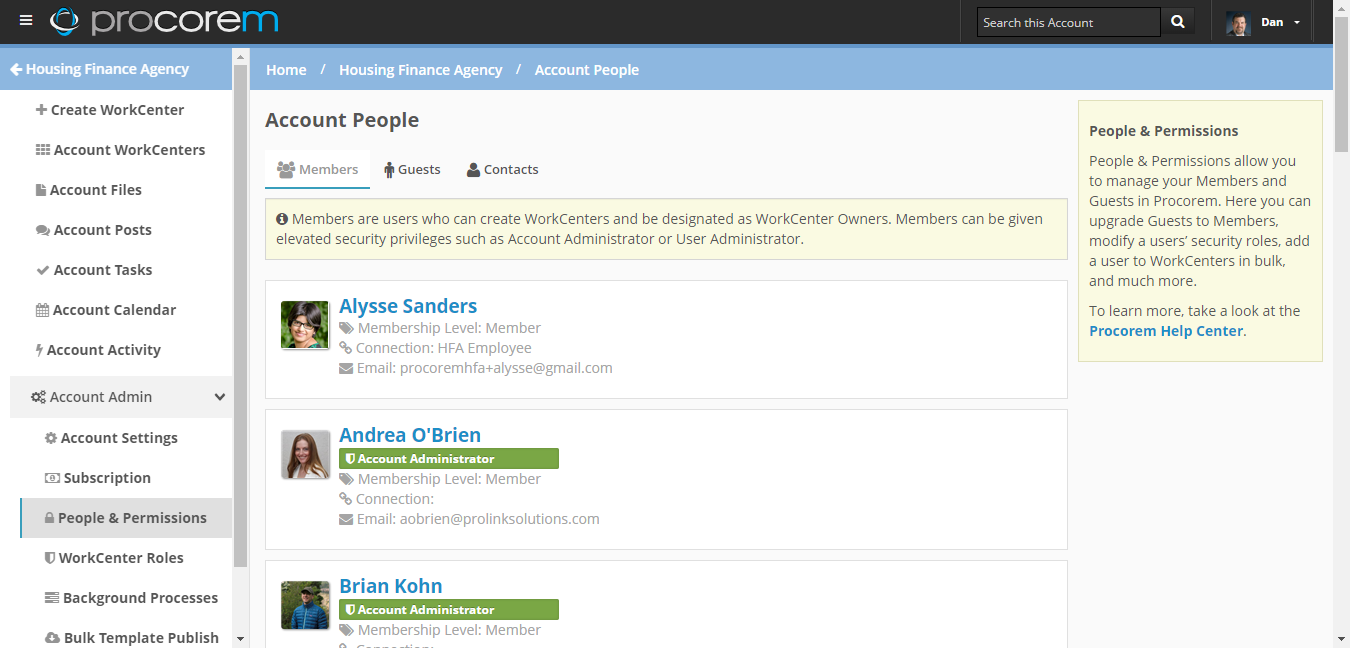
Select the user to remove from WorkCenters.
Click the WorkCenters tab.
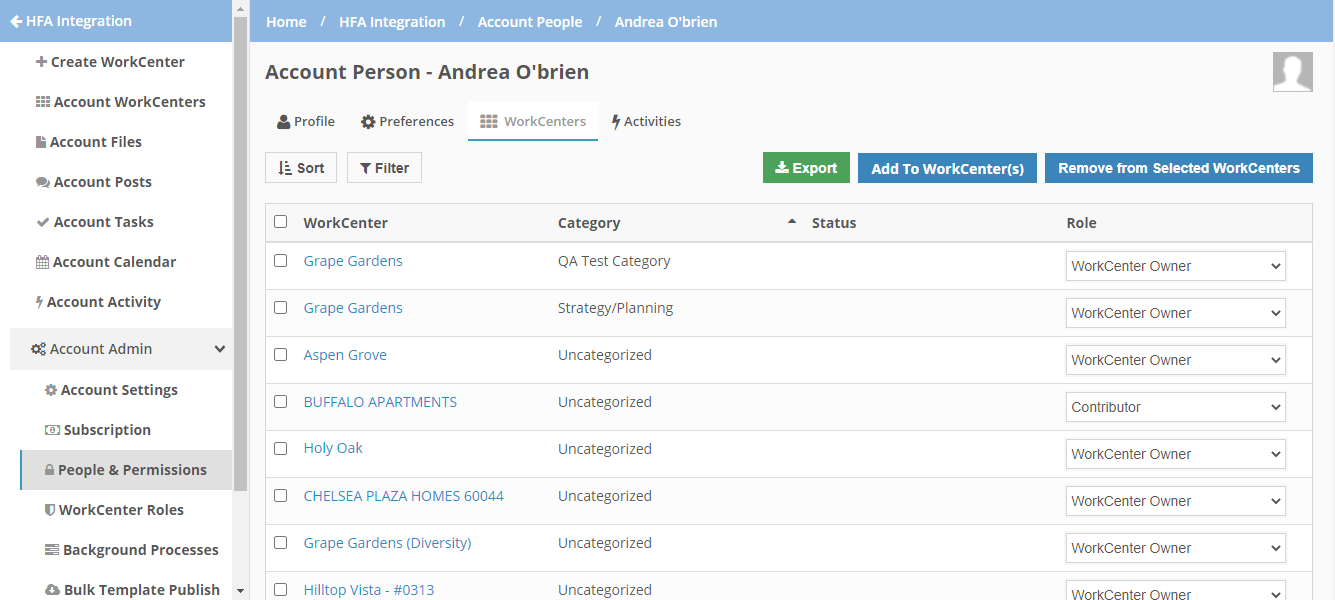
Select the checkbox of the WorkCenters from which to remove the user.
Click Remove from Selected WorkCenters.
Click Remove to confirm the update.
If you remove a user from more than 500 WorkCenters, Procorem presents the following message:
Are you sure you want to remove this collaborator from the selected WorkCenter(s)? Removing from WorkCenters is limited to 500 WorkCenters at a time. You will be able to remove this user from the remaining WorkCenters by performing this action again once the operation is complete.
You can choose to proceed or cancel the action.