Templates
Projects are complicated—lots of different parties, tasks, deadlines, and documents to manage. With Procorem, our goal is to make the management of projects as simple as possible. It is with this goal in mind that we created Procorem templates.
Procorem templates are designed to allow you to replicate tasks, documents, posts, folders, and collaborators throughout any number of WorkCenters. When a new project gets started, copy your core project details right from another WorkCenter so you can focus on successful project management rather than administrative tasks.
When you use a template, you can copy and import the following:
Files and folders—When selected, templates will bring in all files and folders from the template WorkCenter into a new or existing WorkCenter. If you would like to learn how to move single files or folders from one WorkCenter to another, review the File & Folder Management article.
Tasks—All tasks can be immediately copied from one WorkCenter to another using templates. You can also set a master due date during the templating process and all tasks will respect task dependencies helping you get your project started quickly. To learn more about setting up your tasks, review the Creating & Managing Tasks section of the Help Center.
Posts—Posts provide a framework and audit history of all project activity. If you would like posts to come over as well when templating a WorkCenter the option is yours.
Collaborators—Often times projects have a core set of participants which you would like to be on every new project. With templates, collaborators can be copied over as well.
Template Limits
The number of collaborators and posts is limited to 20 items each. The number of files and tasks is limited to 40 items each. (Limits are subject to change by ProLink.) If your template exceeds the limits, you will receive a message similar to the following message.
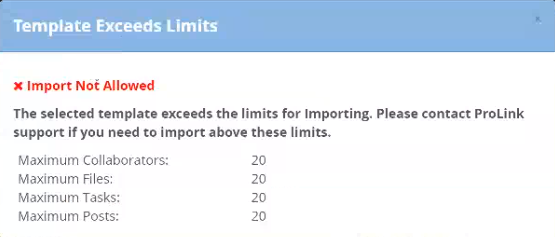
Mark a WorkCenter as a Template
Any WorkCenter can be a template. The Account Administrator, or any user with appropriate rights, can determine which WorkCenters can be used as templates. WorkCenters marked as templates can continue to function as normal WorkCenters, but will be recognized by Procorem as an available template.
Navigate to the WorkCenter, and click WorkCenter Settings in the left navigation panel.
Only users with applicable permissions are able to access WorkCenter settings. To learn more about security roles and access, visit the Security, Permissions, & Guests section of the Help Center.
Select the checkbox to designate the WorkCenter as a template, and click Save.
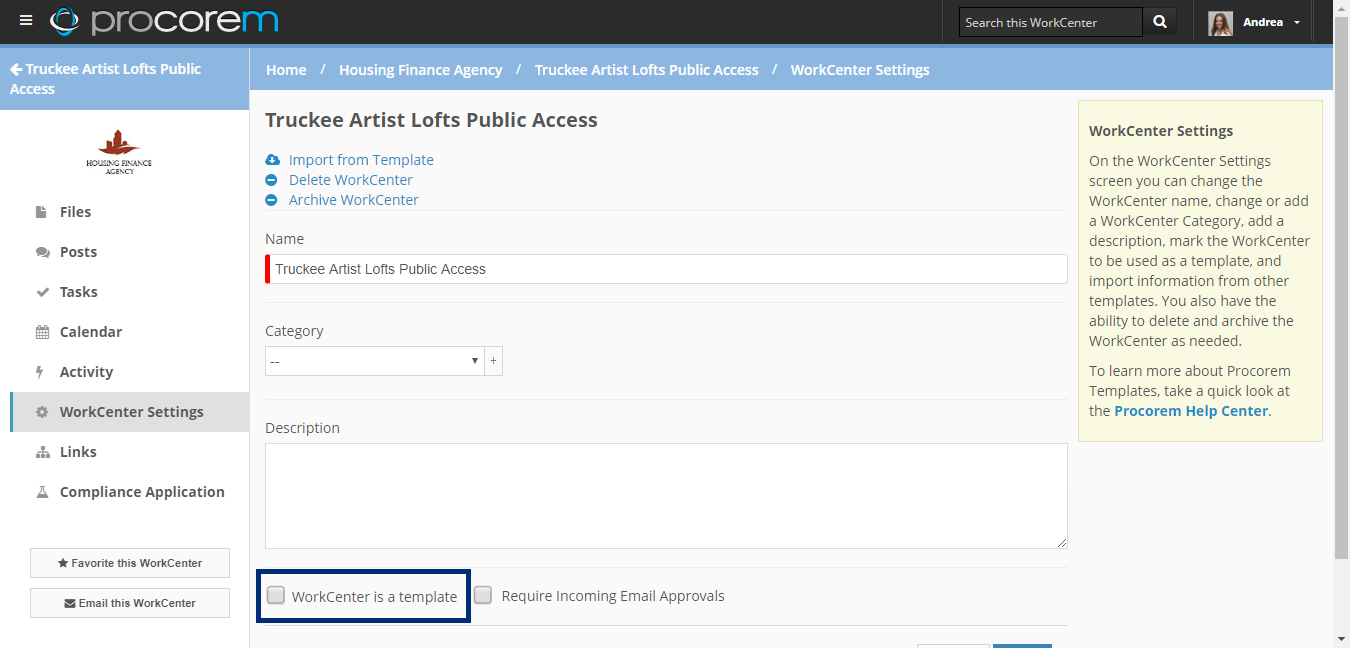
Import a Template into an Existing WorkCenter
Navigate to the WorkCenter, and click WorkCenter Settings in the left navigation panel.
Click Import from Template.
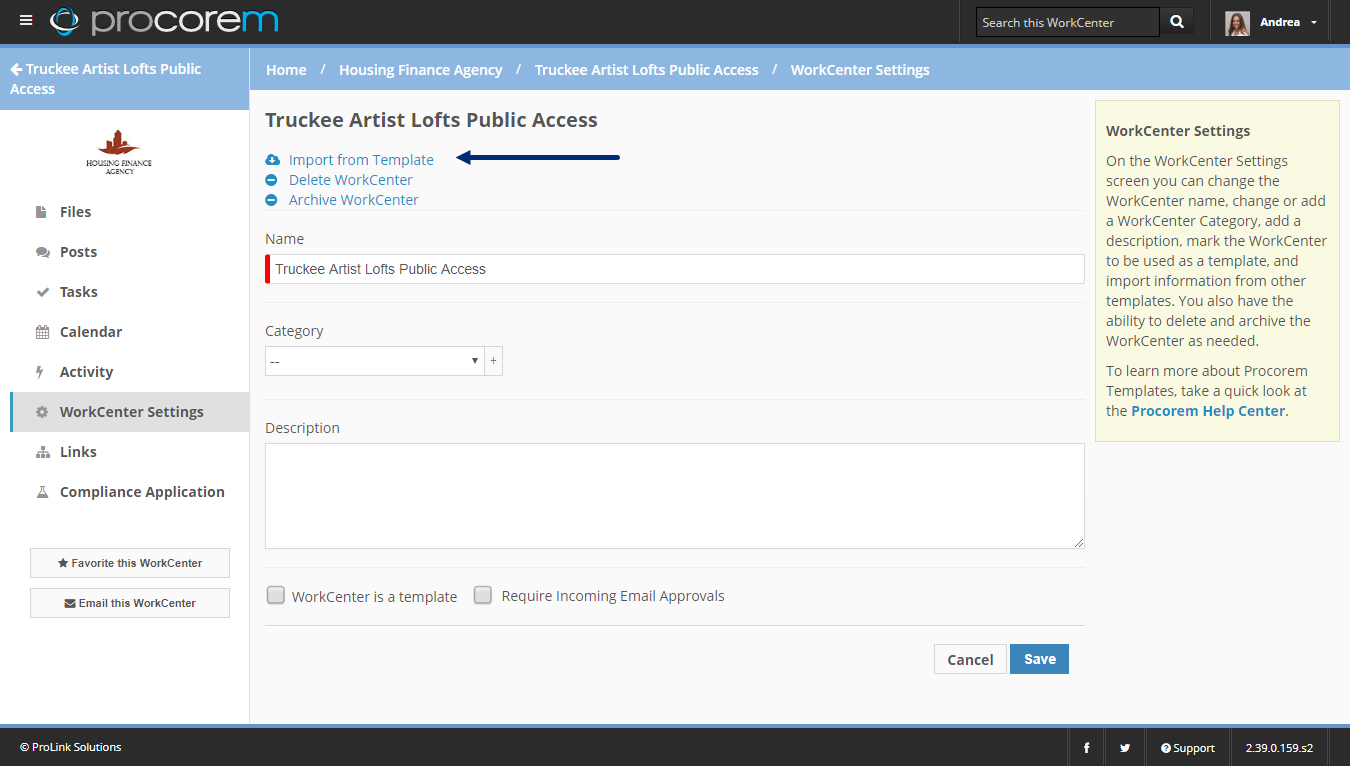
Select the template from the list to identify the template you would like to publish.
Don’t see the WorkCenter you would like to use as a template? First make sure you have marked that WorkCenter as a template. In addition, you must be a collaborator on the template WorkCenter for it to appear in your template list. Account Administrators and WorkCenter Administrators can select any template WorkCenter, even if they are not a collaborator on the WorkCenter.
Specify the elements you want to copy. The default is to copy Files and Folders, Tasks, and Posts.
Optionally, click Options and Advanced Options to help further define the template setup.
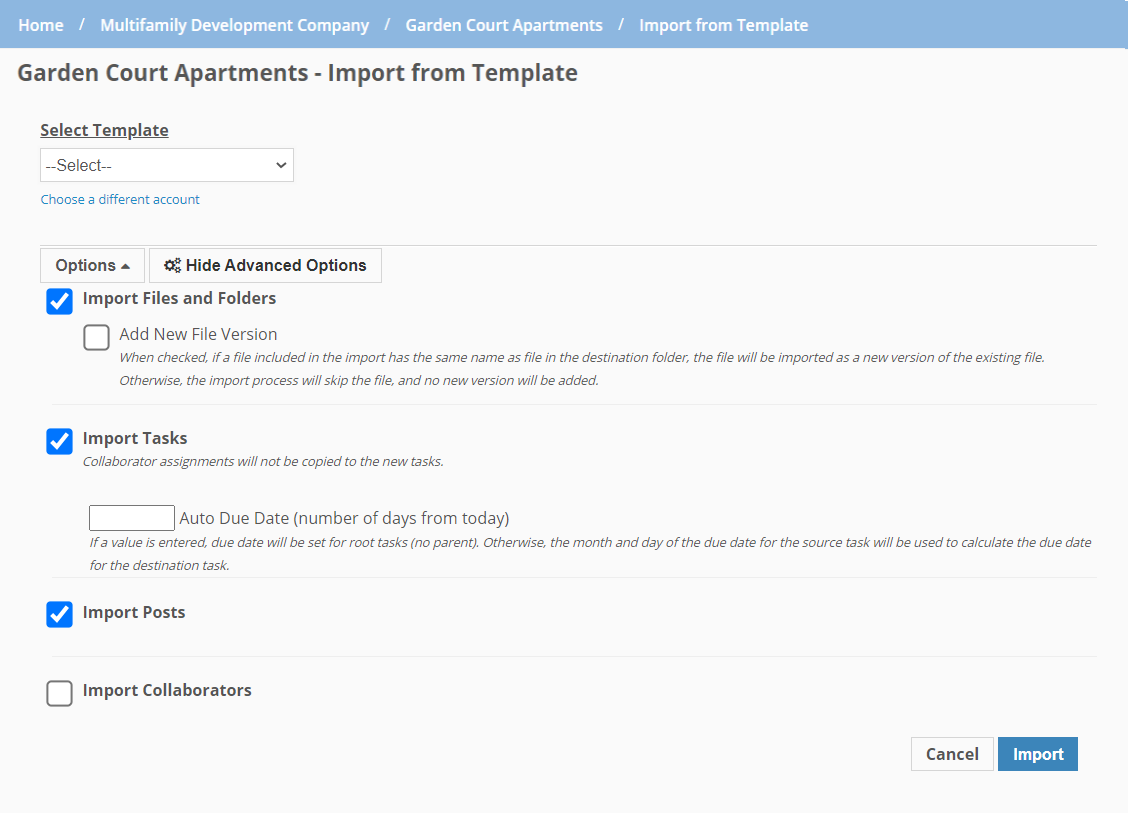
When you select Add New File Version, if a file in the import has the same name as a file in the destination folder, the import file will be added as a new version of the existing file. The new version of the file becomes the active version, and the previous version remains available through the Versions tab in File Details. Be sure to select the parent option, Import Files and Folders, for this functionality to work. If the checkbox is cleared, then the system will skip the file during the import process.
If you enter a value in the Auto Due Date field, the system uses the value to set the due date for destination root (parent) tasks. Be sure to select the parent option, Import Tasks, for this functionality to work. If the checkbox is cleared, then the system uses the month and day of the import task to calculate the due date for the destination task. Any task with due dates set in the future in the import WorkCenter will remain the same. Any due dates that occur in the past will keep the same due date, but add a year when copied into the destination WorkCenter.
Click Import.
Use a Template When Creating a New WorkCenter
If you would like to start a new project from an existing template, the best way to do that is to use the template during the process of creating a new WorkCenter.
Click Create WorkCenter on the top right side of the screen.
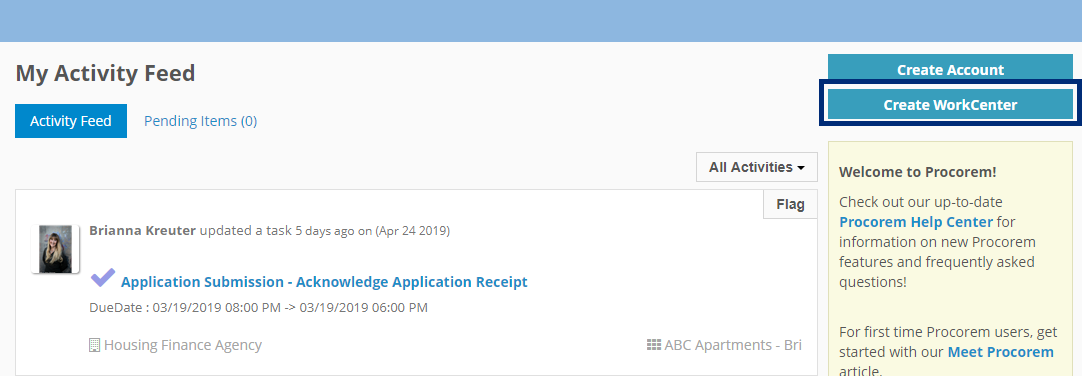
Complete the form to provide information about the WorkCenter, such as name, category, and description. Also, at the top of the form, select the account that the WorkCenter will be tied to.
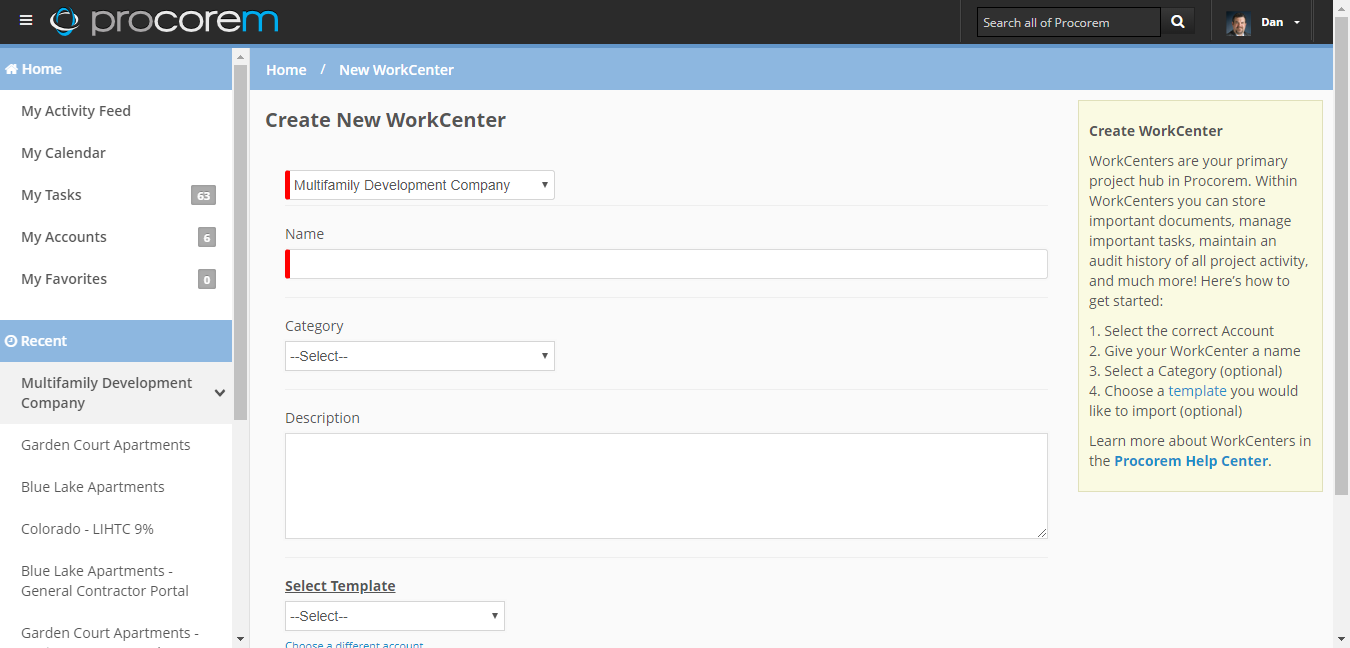
Select the template to use and any options.
You can select from a list of the template WorkCenters for which you a collaborator; unless you are an Account Administrator or WorkCenter Administrator, in which case you can select any template WorkCenter.
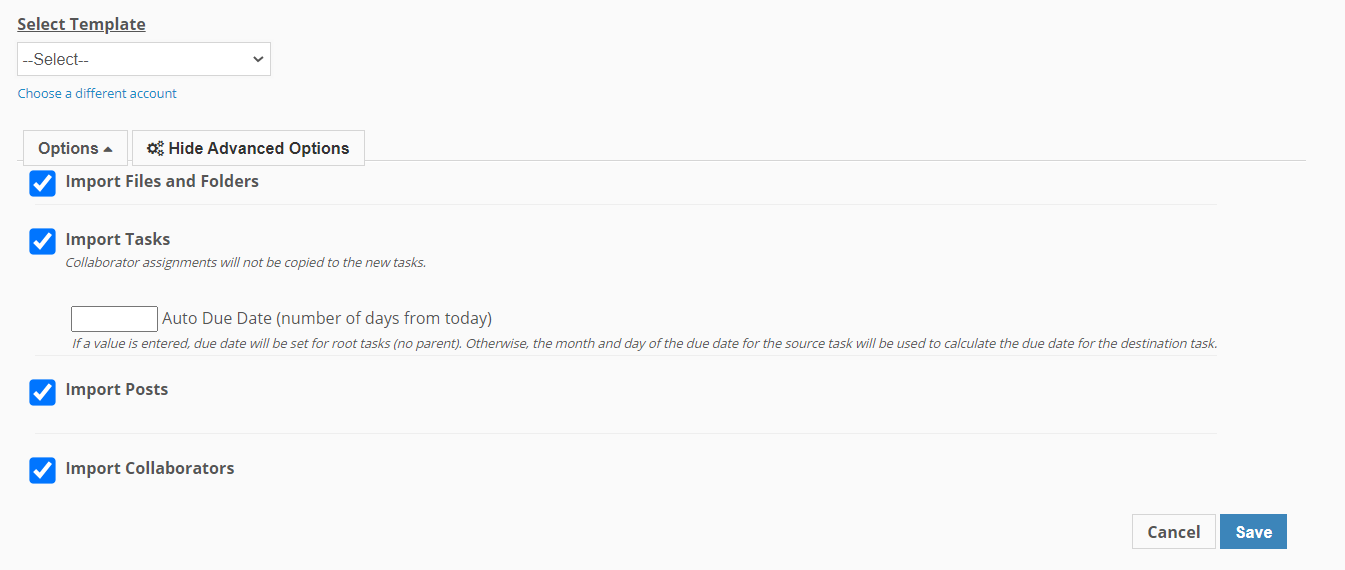
Click Save.
You will be placed into your new WorkCenter as the contents of the template WorkCenter are copied over. For large templates, this process can take a couple minutes. If you would like to check the status of a transfer you can review the Background Processes tab in the Account or Profile areas of Procorem.
Bulk Copy a Template Across Multiple WorkCenters
With Procorem you can copy a single template across multiple WorkCenters at the same time. For more on this feature, see the Bulk Template Publish section.
Prepping Your Tasks for Templates
One of the main benefits of templates is the ability to copy tasks, and all associated task details, across multiple projects at the same time. Because projects often have a set of standardized tasks, this can save your team significant administrative effort and allow them to get back on true project management.
While many tasks are the same, due dates and collaborators are often different. Because of this, it is important to consider a few things when setting up your template for tasks.
Parent vs. Child Tasks
A parent task is the primary or first task in your project. Parent tasks are usually the first task to be performed and once complete, set off the next task in line to begin. All tasks will be parent tasks when initially created.
Child tasks on the other hand are tied to the parent and performed once the parent task is complete. To create child tasks, you need to set a previous task to be Completed in the Task Flow section when creating the task.
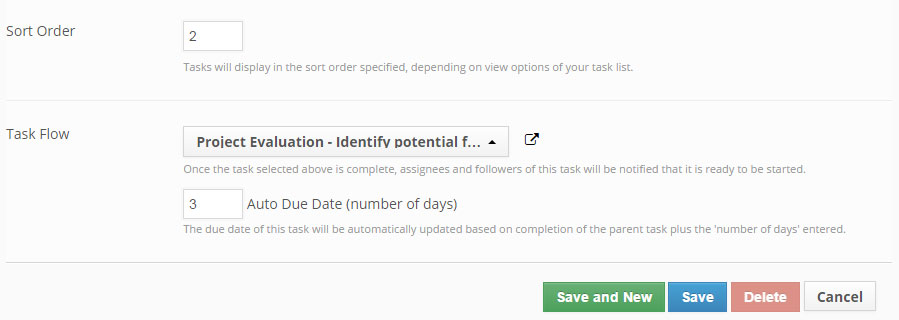
By selecting the task you want to be completed prior to this task being completed, you are setting up a logical flow for project tasks to be completed.
Auto Due Date
When it comes to getting your template ready, you first want to outline the order of tasks using the Task Flow field. From there, you have an option to set the Auto Due Date, which determines the due date for the task automatically once the previous task is complete. By having this filled out in your template WorkCenter, both the flow and due dates will transfer to the new WorkCenter.
Task Roles
Another tip to set up your tasks in a template WorkCenter is to assign WorkCenter Roles instead of individual collaborators. By assigning a role to the Assignees, Approvers, and Followers, these tasks will auto-assign to individuals matching that role when they are later added to the target WorkCenter.
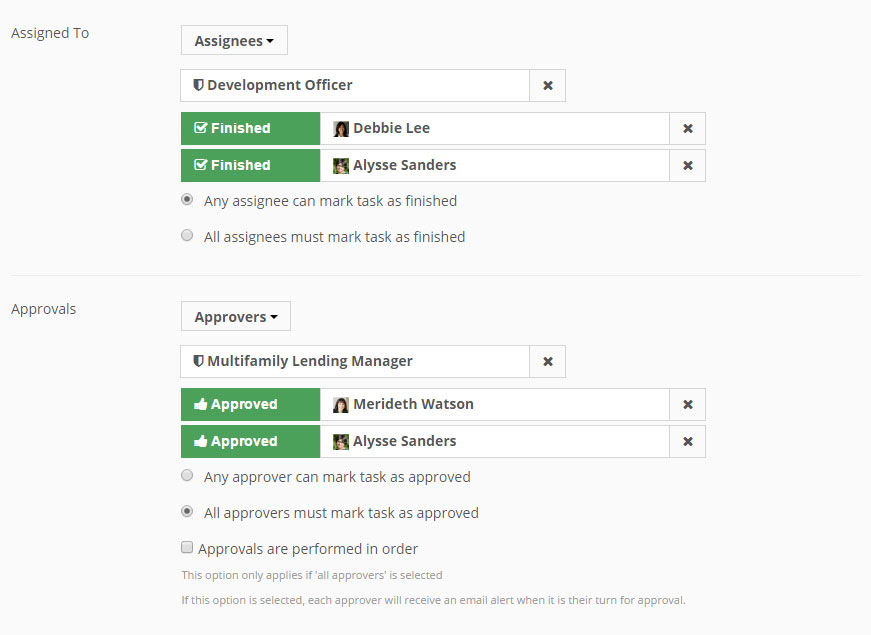
You can assign individual collaborators as well, but note that they will only be copied if you select Import Collaborators during the template import.
Task Details
When you choose to copy tasks, a number of key task details are copied over as well:
All tasks
All task groups (if created)
Task due dates (if applied)
All assigned roles
Task flow
Auto due date
Sort order
Any pre-configured email reminders