WorkCenter Roles
At the core of Procorem is the ability to collaborate with users outside of your organization; such as partners, clients, and vendors. In order to ensure your data remains secure, Procorem provides configurable security roles to allow you to decide how your stakeholders engage with your project data.
Configurable security roles will allow you to create your own security roles within Procorem. By picking and choosing from a list of permissions around files, folders, posts, tasks, and WorkCenters, Account Administrators can completely configure what their users can and can’t do in Procorem.
Before working with WorkCenter roles, it is important to understand the types of roles throughout Procorem. Begin by reviewing Security, Permissions, and Guests.
As with all Account Settings & Configuration pages, you can access WorkCenter Roles from the left navigation menu on the primary Account View. Only Account Administrators have the ability to access the Account Admin section.
To learn more about accounts and how to navigate around the various account screens, take a quick look at the Accounts & Roles Introduction article.
Default WorkCenter Roles
Every Procorem account comes with three “out-of-box” security roles:
Read-Only—A Read-Only collaborator can view everything on a WorkCenter, including downloading a file, but cannot make any changes.
Contributor—Contributor is your standard access for guests. Contributors can do everything with files, have no permissions around creating, deleting, or moving folders, have the ability to manage and create posts, and can create task comments.
WorkCenter Owner—WorkCenter Owner is your top tier role within a WorkCenter. In order to be a WorkCenter Owner, you must first be a Non Admin Member or above. WorkCenter Owners can do anything within a WorkCenter. This includes creating tasks, adding collaborators, and managing folder and file structure.
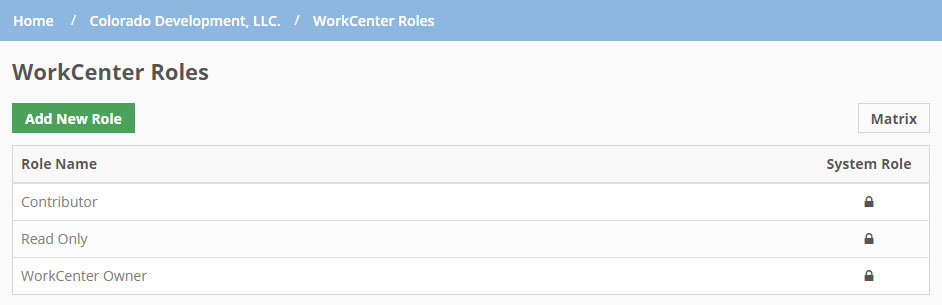
These roles are not editable and can be applied to different collaborators on the WorkCenter level. If you are curious about the differences between these three roles, click Matrix on the right side of the screen.
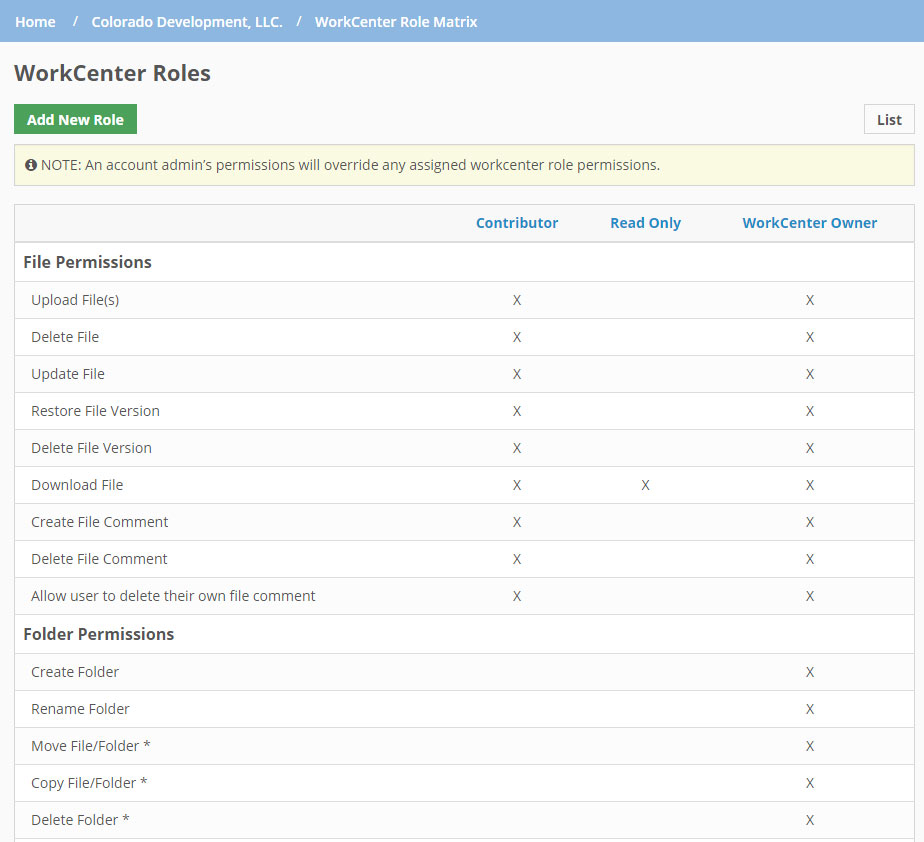
Email Message Options for WorkCenter Roles
When you create a new WorkCenter role, all email options are selected by default. When an email option is selected, the system will send an email to users assigned the WorkCenter role when the action is performed in the WorkCenter. For example, when the File Uploaded email option is selected and a WorkCenter collaborator uploads a file, then collaborators with the WorkCenter role will receive an email about the file upload. When the option is cleared, the system will not send an email when the action is performed.
Option | Related Action(s) |
|---|---|
File Uploaded | File uploaded - Bulk File uploaded - Single File uploaded - Version |
Files/Folders Deleted | File or folder deleted Files/folders deleted - Bulk |
File Version Restored | Version restored |
File Comment Added | Comment added |
Files/Folders Copied/Moved | File/Folder Copied File/Folder Copied - Bulk File/Folder Moved File/Folder Moved - Bulk |
Post Created | Post created |
Post Updated | Post edited |
Post Deleted | Post deleted |
Collaborator Removed from WorkCenter | Collaborator removed from the Collaborator panel in the WorkCenter (not bulk collaborator removal) |
Keep in mind that a user's profile preferences help determine which emails the user receives. While users will not receive emails that you, as the Account Administrator, have excluded for their WorkCenter role, users can elect to turn off email messages even if the WorkCenter role has been set up to send some or all email messages. The user's profile also controls how and when email messages are delivered (for example, immediate versus digest emails).
You cannot change the email options for the out-of-box, system WorkCenter roles—Contributor, Read Only, and WorkCenter Owner.
Add a New Security Role
Click Add New Role.
Enter a Name for the role.
Tip
While not required, it is often helpful to title your security roles in line with a particular project role. This will not only provide custom security preferences, but allow for easy identification of that collaborator’s role in the project itself.
On the Permissions tab, select the permissions you want to assign to the role.
Tip
If you would like to get started from an existing role, you have the ability to select an existing WorkCenter role and copy all the privileges from there to get you started.
Note
As you add security roles, you will see an asterisk by some assignable permissions. These asterisks indicate that the collaborator must be a paid account Member to have access to those privileges. If the user is a Guest, you will not be able to assign a role containing any of those permissions to that user.
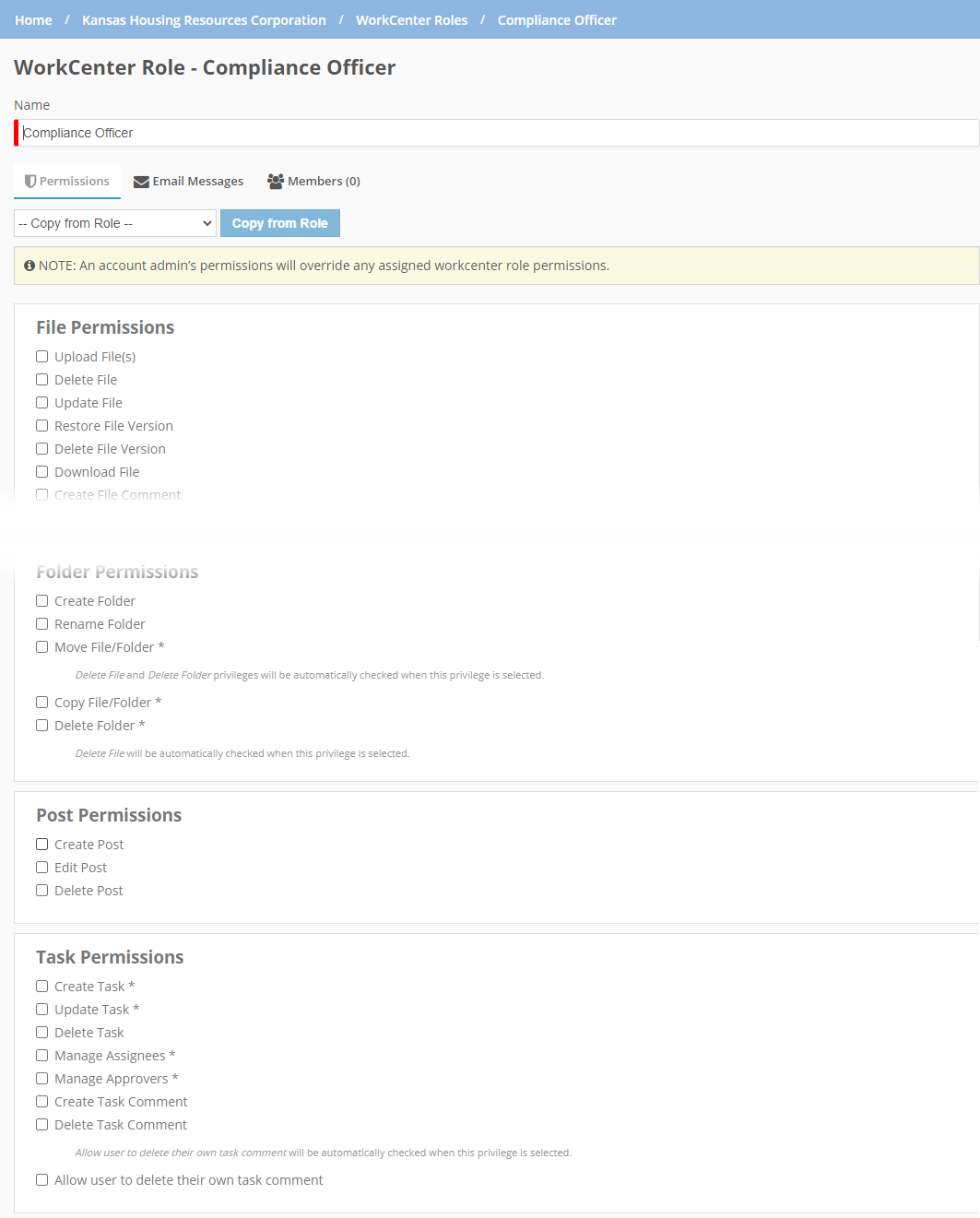
Click Save.
When you make changes to the Permissions tab or the Email Messages tab, be sure to save your changes before moving to another tab or screen. The save action is applied at the tab level not the screen level.
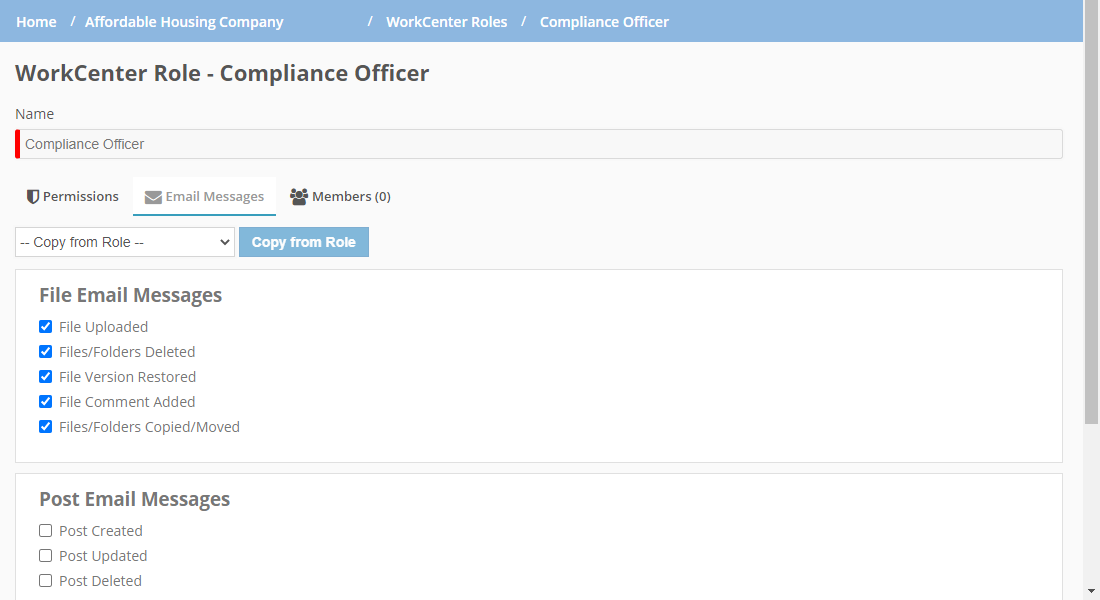
On the Email Messages tab, select which email messages the system will send to users assigned the role.
Click Save.
The role appears on the main WorkCenter Role screen.
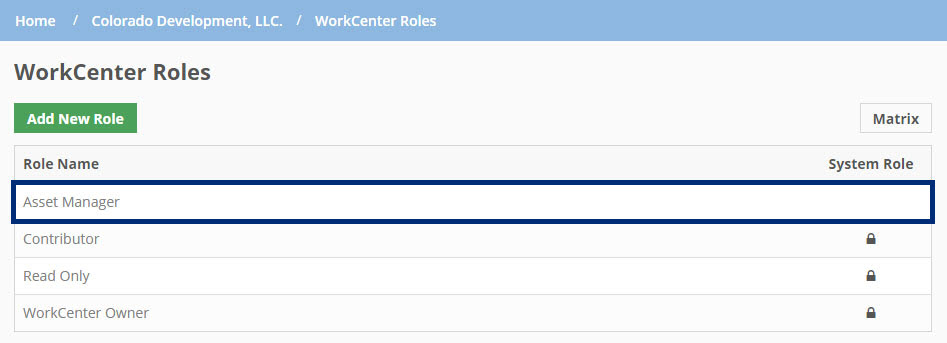
View Users Assigned to WorkCenter Roles
Navigate to the Members tab on the WorkCenter Role screen to see which users, in which WorkCenters, have been assigned to the role.
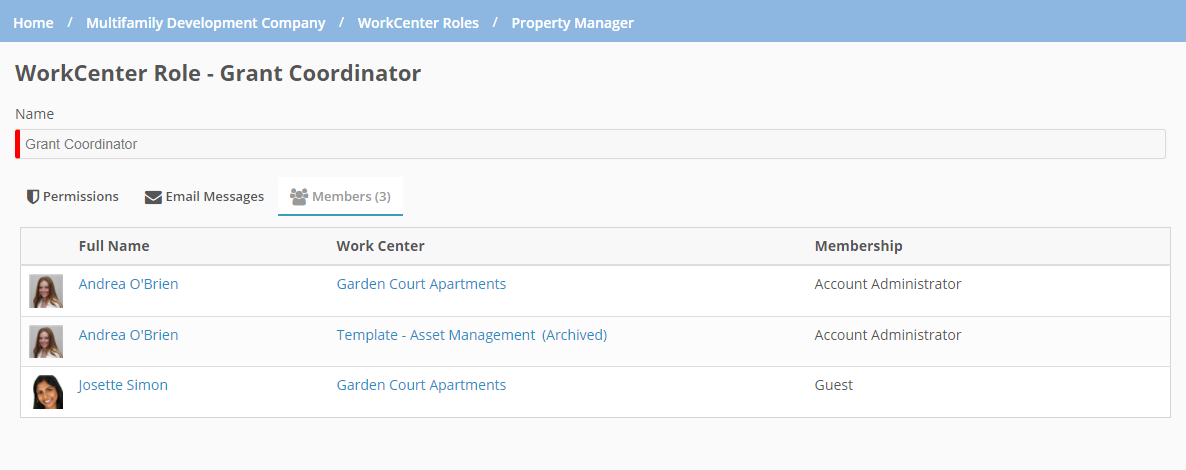
You cannot delete a WorkCenter role assigned to users on a WorkCenter, whether active or archived. You can visit the Members tab to help update assigned roles before deleting the WorkCenter role. If the WorkCenter is archived, un-archive it, change the user’s role to something other than the role you want to delete, and then archive the WorkCenter again.
Apply Roles to Users
Configurable security roles are applied to each collaborator on the WorkCenter level. This means that you can have a single collaborator that is on a number of WorkCenters, but their security permissions can be different by each WorkCenter they are on. This provides ultimate flexibility for you to decide how your collaborators engage with your data. There are two ways to set a security role for a WorkCenter collaborator.
You can assign WorkCenter roles to your collaborators after you have invited them to a particular WorkCenter.
Navigate to the WorkCenter, and view the list of collaborators on the right side of the screen.
Click the collaborator that you want to change, and select the desired security role in the drop-down list.
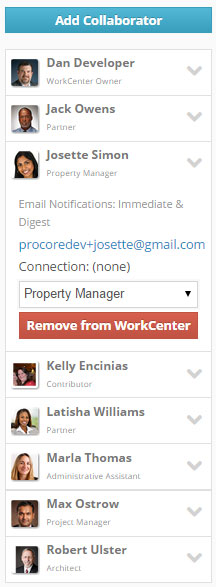
Important
Only Account Administrators and User Administrators have the ability to access the People & Permissions page.
Often times managing your collaborators requires a view of all the WorkCenters they are a part of and their security role on each WorkCenter in a single view.
Navigate to the People & Permissions tab in the left navigation panel.
Select the collaborator you would like to see and select their name.
Select the WorkCenters tab. This will show you all the WorkCenters this collaborator is a part of.
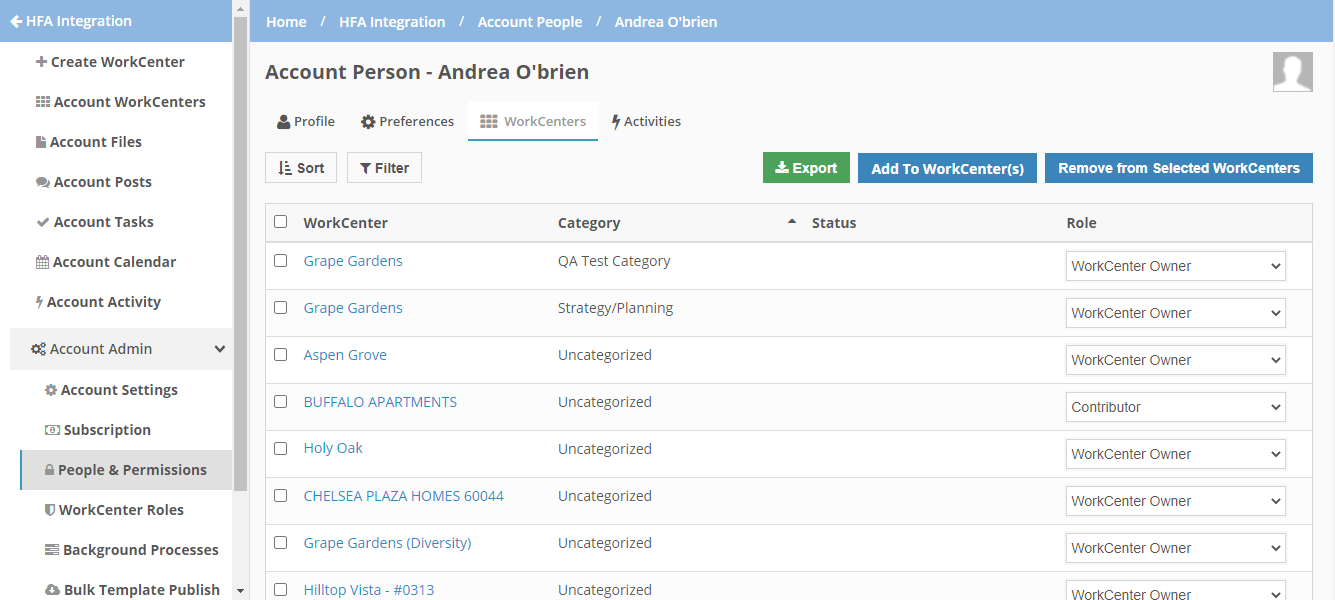
As needed, adjust the user's security role for each WorkCenter.
Manage Security Privileges for Procorem WorkCenter Roles
ProLinkHFA System Administrators can differentiate roles for Procorem app users. At this time, you can manage the roles for Tenant Portal app users. For example, you might have users who can add, edit, and validate tenant information, while other users can view information only.
See the ProLinkHFA Help Center for information about the Procorem App Security admin option.