Introduction to Accounts and Roles
An account is the top level in Procorem and is typically used to represent an organization or department within an organization. When you create an account, you become a member of Procorem who can create WorkCenters, upload and store documents, create task deadlines, and more. Accounts are your home base and you can have an infinite number of WorkCenters under each account. On top of WorkCenter creation, most administrative functions such as managing People & Permissions, Account Settings, Procorem Subscription plans, adding Apps, and creating custom WorkCenter Roles are all controlled on the account level.
Note
Depending on the subscription plan you have, there may be additional capabilities that are conducted on the account level. For a complete listing of the differences in account plans, visit the Procorem Pricing page.
My Accounts
You can quickly access all of the accounts you have access to by selecting “My Accounts” from the left hand navigation panel on the home screen. Once selected, a list of all your accounts is displayed and you have the option of choosing which account you would like to access.
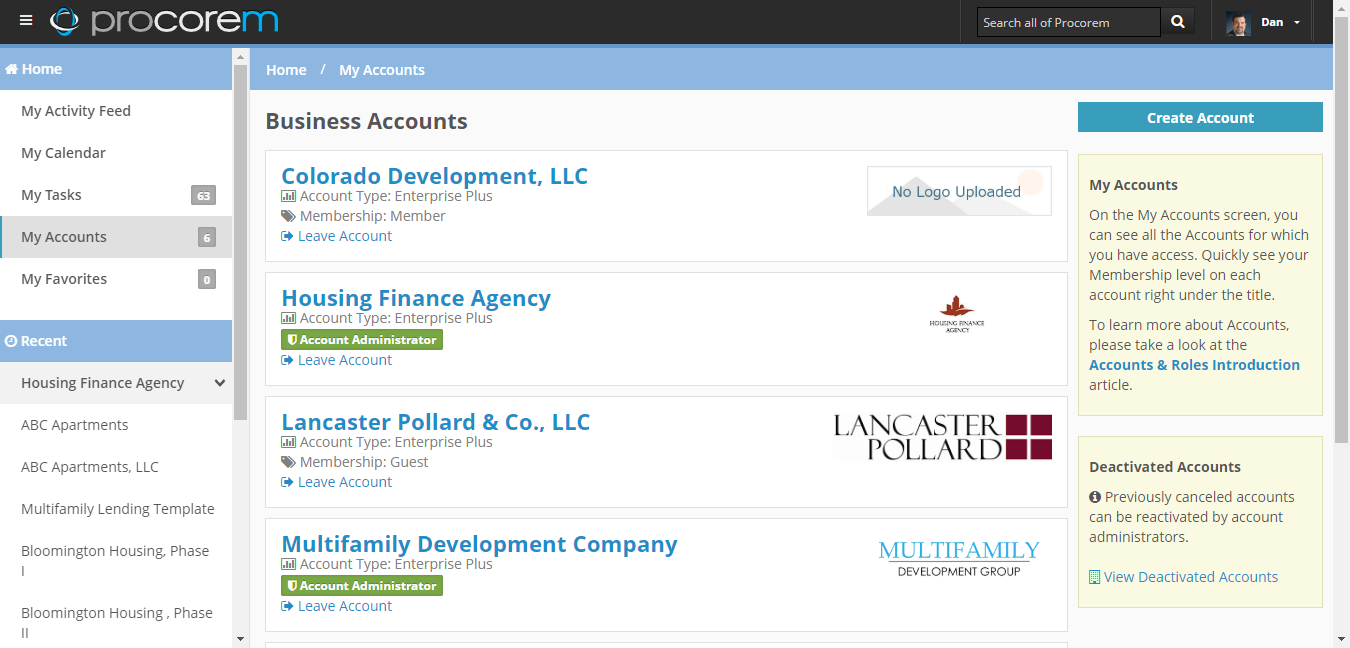
Once you select your account, you will be placed into the “Account WorkCenter” view which will show you all the WorkCenters and categories associated with the account.
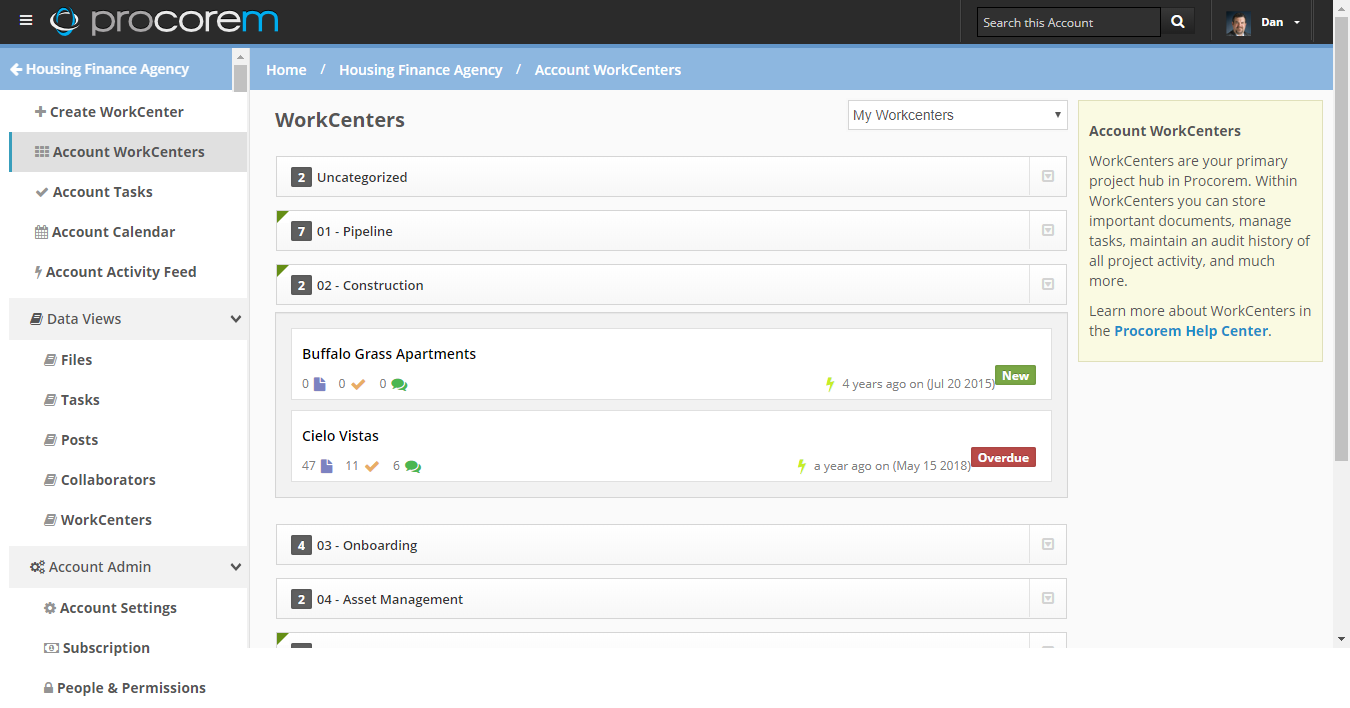
From here you can access core areas of your account as well as manage a variety of settings. On the top of the left navigation panel in this screen, you will have access to a variety of account-level data, such as all the WorkCenters, all calendars, and all activity to all the WorkCenters you have access to under that account.
You also have access to account-level data views, which help you search, manage, and report on information across the account.
Account Administrators will be given more information on the left navigation panel which includes a variety of Account Settings and management screens.
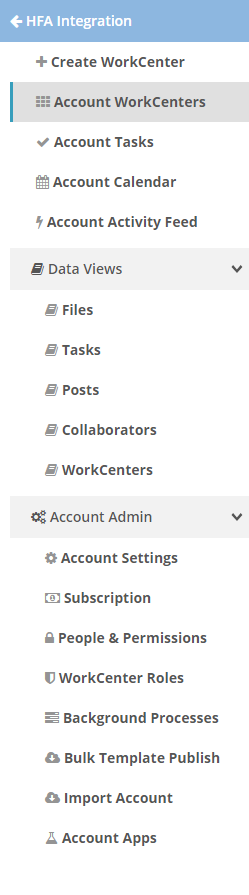
Access Account Level Data
You can access account level data in a variety of ways:
My Accounts—Click on the account name you would like to access to get to the primary Account View.
Home Screen—Click Go to Account under the recent Account section of the left navigation menu.
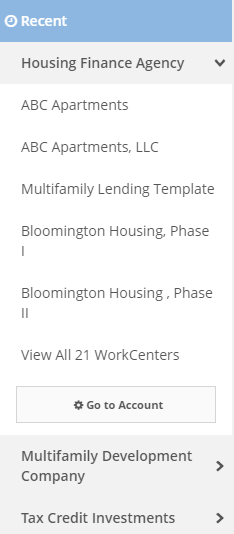
Breadcrumb—Any time you are in a WorkCenter, you can quickly head to the Account View by selecting the account name in the Breadcrumb. The account name is the second item listed in the Breadcrumb when you are in a WorkCenter.

Account Data Management
Managing information on a project by project basis can easily be performed on each individual WorkCenter within Procorem, but what if you want to see a holistic view of activity across all your projects? For data analysis across all your WorkCenters or projects, look no further than the Account Data Management section of Procorem.
The Account Data Management section is broken out into the following core areas:
Account WorkCenters—View all the WorkCenters in your account from this location. Standard users will only be able to see the WorkCenters for which they are a member while Account Administrators and WorkCenter Administrators can toggle between their WorkCenters and all WorkCenters. WorkCenter categories you set up in the Account Settings section will appear here, and you can expand or collapse the categories to show or hide the WorkCenters within the categories.
Account Tasks—From the Account Tasks area you can see tasks across all WorkCenters on an account. This is a great place to manage all your projects in a single location. Quickly sort by project, task title, task status, due date, assignee, and approver.
Account Calendar—The Account Calendar is designed to show you tasks across all your WorkCenters under a specific account. Completed calendar tasks will show up crossed out while overdue tasks will appear in bold and red font.
Account Activity—All account activity can be viewed in a single location from the Account Activity tab.
Account Settings and Configuration
Account Administrators have access to Account Admin functionality.
Account Settings—The Account Settings section allows you to change the account name, set up custom picklists (file types, file statuses, and WorkCenter categories) as well as update your account logo.
Subscription—The subscription page will allow you to adjust your current payment plan, increase the number of licenses, change your payment method, and view your billing history.
People & Permissions—Account administrators have the ability to control a variety of settings for the users under each account. In the people and permissions tab you can distinguish between members, guests, and account contacts. You can easily control security roles, WorkCenter subscriptions, and see all account activities for a given person from the People & Permissions tab.
WorkCenter Roles—The WorkCenter Roles page allows you to create configurable security roles for your account. From this section you can add new security roles, adjust existing, and view them side by side for quick analysis.
Background Processes—Any time you move, copy, transfer, or import information in Procorem, the progress and activity you make will be tracked in your Background Processes section of your profile. This tab will provide insight into the current status of a transfer, any errors related to the transfer, and when the transfer is complete.
Bulk Template Publish—Bulk Template Publish allows you to select a template and push a combination of Tasks, Documents, Folders, Posts, and Collaborators to multiple WorkCenters at the same time.
Create a WorkCenter
The account level is the best place to create new WorkCenters which roll up to the master account. This ability is limited to members with the correct WorkCenter permissions. Easily create, categorize, and add descriptions to new WorkCenters from this area.
Check out the Creating a WorkCenter article for more information.
Leave the Account
As a member or guest of an account, you have the power to leave the account at any time. To do this, head to the My Accounts screen and click Leave Account.
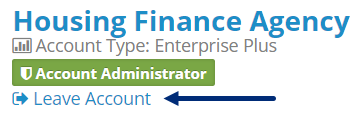
Note
If you are the only Account Administrator on an Account, you will not be able to leave the account without disabling the account. To learn more about cancelling an account subscription, please review the Account Subscription Help Center article.