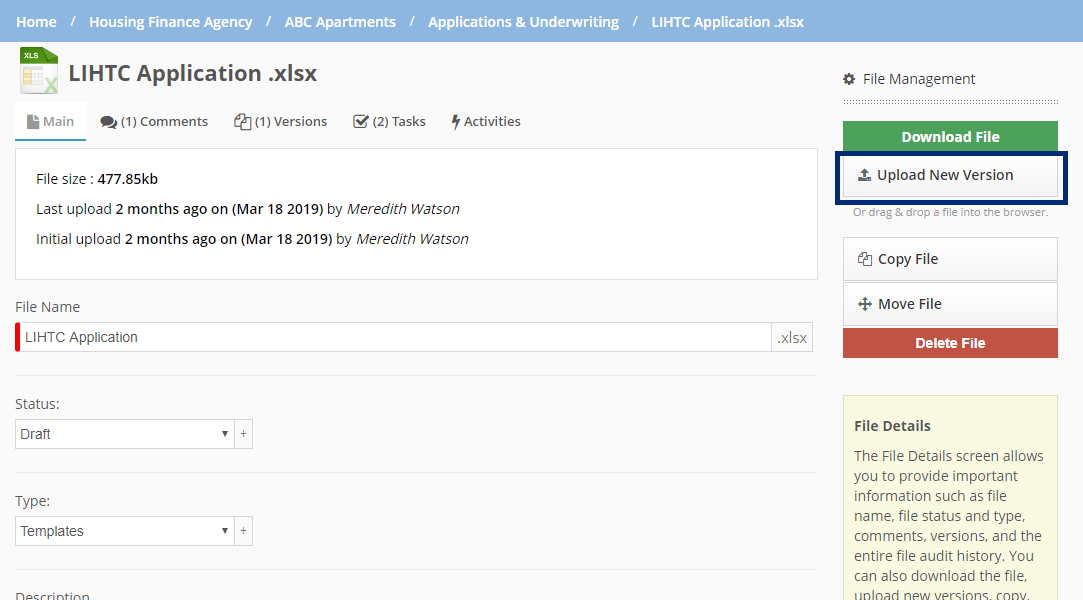Linking Tasks and Files
Procorem tasks provide a comprehensive way to manage project milestones, checklists, and centralize all your key project information in a single location. While task types can widely vary, often tasks require collaboration around specific documents or files.
Procorem fully supports the ability to link specific tasks to related files in a WorkCenter. With this ability, your team can quickly develop a set of tasks and approval processes around a specific file from a centralized location. Quickly manage the review, approval, and completion of the file from both the task and the file record.
Access Files Associated with a Task
To associate files to a task, or review files already associated with a task, first navigate to the WorkCenter and select Tasks in the left navigation panel. Once selected, you will be placed in the Task screen that shows all associated tasks with that WorkCenter.
An immediate indication that there is a file associated with a particular task is to take a look at the icons on the task item. Icons quickly indicate reminders, files associated with the task, followers on the task, and comments on the task; in that order.
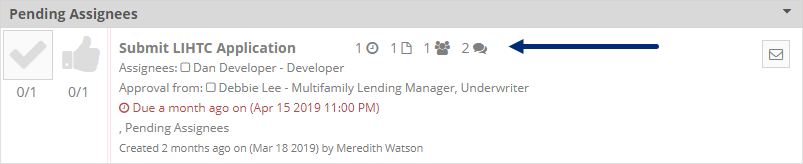
To access the task itself, click on the task row and you will be placed in that particular task.
Once in the task, notice the Files tab on the top of the screen, which shows the number of associated files with this particular task.
By selecting the Files tab, you will see all associated files with this particular task. From this screen, you can perform a number of functions, such as downloading the file, opening the related file folder, or accessing the actual file record.
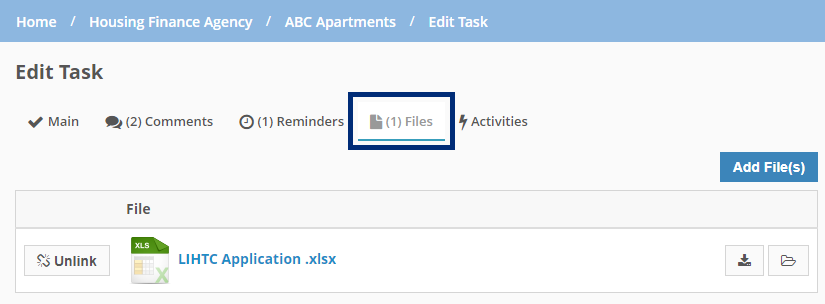
Users with appropriate task permissions, will also be able to add files to the task and unlink a specific file with the related task.
Manage Files Associated with Tasks
Action | Description |
|---|---|
Download the file | To download the file associated with the task, click |
Open file location | To open the file location within the WorkCenter, select the name of the file or click on the row itself. Once in the file location, you can quickly upload new versions of the file, make comments on the file itself, manage file statuses, and much more.  |
Open file folder location | Click |
Task and File Member-Only Privileges
Some task management features require appropriate WorkCenter Role permissions such as the ability to create and update the task. To learn more about setting up these permissions, take a look at the WorkCenter Roles Help Center article.
Action | Description |
|---|---|
Add files to tasks | Click Add File(s). You'll see all files in the WorkCenter. Select the checkbox next to the file you want to attach and then click Select. To add a file to a task, you must first upload it to the WorkCenter. For more information on uploading files, review the Uploading & Downloading Files Help Center article. |
Unlink files from tasks | Click Unlink to remove an association of a file to a task. Confirm the action. |
Upload New Versions of Files
As your team works and updates files, you can quickly upload new versions of files directly to Procorem. Procorem will fully track and record all versions, which can quickly be restored or deleted as required.
To upload a new version of the file from the task screen, first select the file on the task screen you would like to update. You will be directed to the file record where you can upload a new version of the file. The new version will be accessible from both the file record and on the task itself.